画像の配置や位置調整が出来たら一度シーンの保存を行いましょう。また保存したシーンはBuildSettingsに登録することで呼び出したりすることが出来ます。このタイミングで覚えましょう!
シーンの保存方法
Unityで作ったプロジェクトは各シーンごとに状態が保存されます。シーンに変化が起こった場合、ヒエラルキーのシーン名の右に*(アスタリスク)マークが表示されます。この状態でUnityが落ちたりした場合、作業内容が失われてしまいます。こまめに保存しておきましょう!
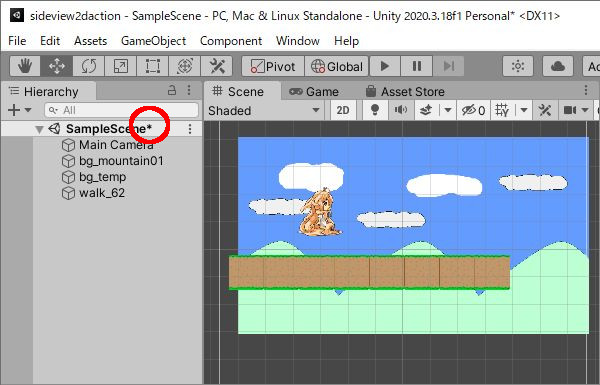
名前を付けて保存
名前をつけて、もしくは別名で保存というやつです。File>New Sceneなどでいきなり新しいシーンで作業を行っている場合は上書き保存を行った場合こちらの名前をつけて保存と同じ処理に回されます。
| 操作 | 備考 |
|---|---|
| File>Save As… | — |
| Ctrl+Shift+S | Macの場合はCmd+Shift+S |
今回は「Stage1」という名前のシーンとして保存を行いましょう。保存先はAssets/Scenesというフォルダにしたいと思います。フォルダがない場合は新たに作成してその中に保存を行います。
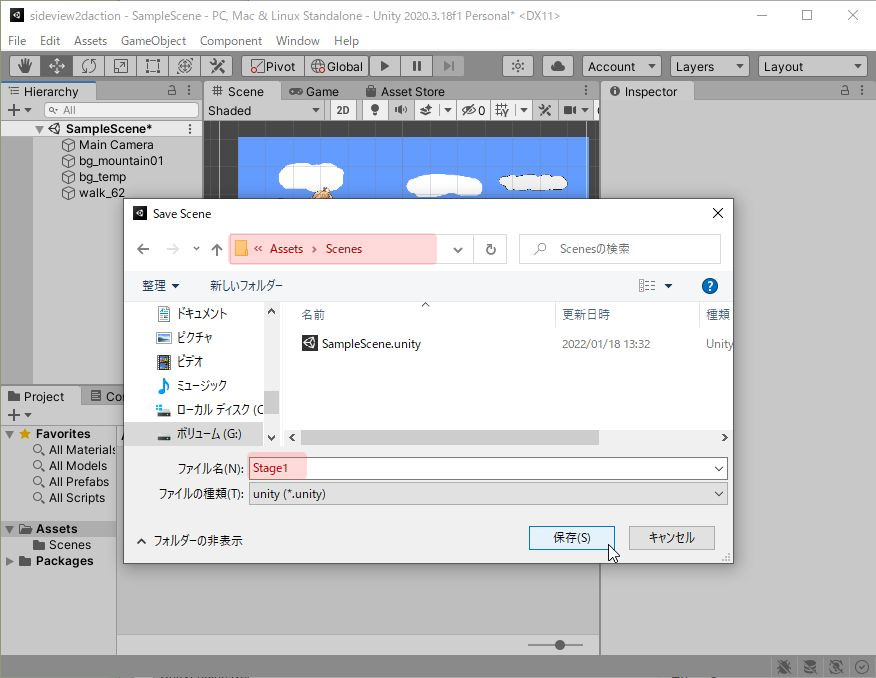
正しくファイルが保存出来たらヒエラルキービューのシーンファイル名もStage1に変わっているのが確認出来ます!
上書き保存
上書き保存は一番使われるシーンの保存処理になります。かなり多用しますので、ショートカットでいつでも出来るようにしておくと良いでしょう。また、新しいシーンを作成後には名前をつけて保存を行った後でしか上書き保存が出来ません。
| 操作 | 備考 |
|---|---|
| File>Save | — |
| Ctrl+S | Macの場合はCmd+S |
同じシーンを再度保存したい場合はこちらを利用してください。
Build Settingsにシーンを登録する
現時点ではシーンは一つなので焦る必要はありませんが、作ったシーンはBuild Settingsに登録を行わないと利用出来ません。作ったついでに登録を行っておきましょう。
Stage1のシーンを登録する
まずはBuild Settingsを呼び出します。呼び出し方はFile>Build Settingsから。ショートカットキーはCtrl+Shift+Bと少し複雑ですが、結構呼び出す機会は多いので覚えておくと便利かも。
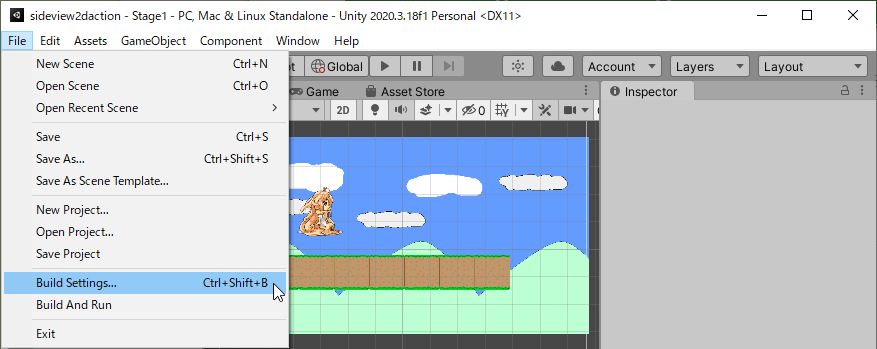
Build Settingsが開いたら、上部のScenes in Buildのエリアに先程作ったStage1のシーンファイルをドラッグ・アンド・ドロップします。これで登録完了です。先にSampleSceneというシーンファイルも登録されていますが、こちらは削除して起きましょう。(選択してDeleteボタンorBackspaceボタン)
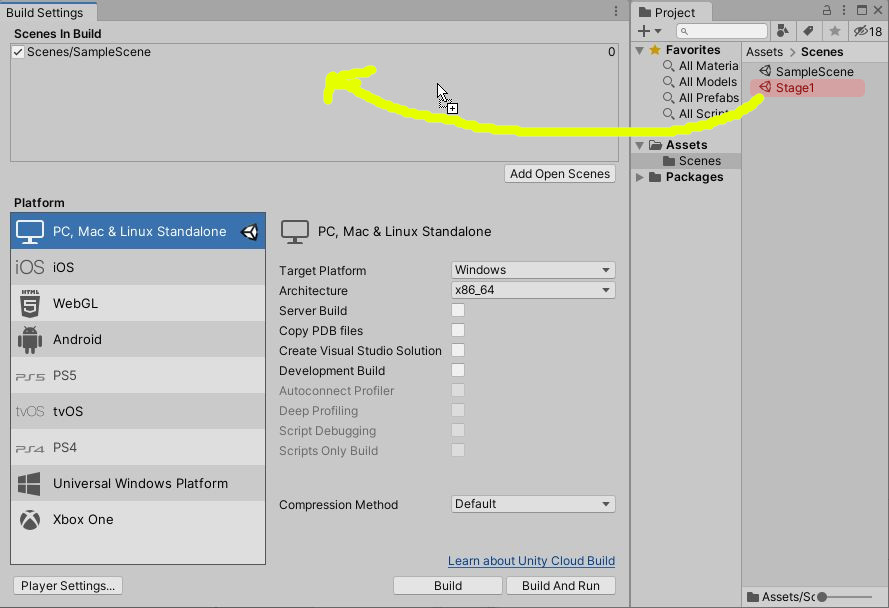
Build Settingsにシーンを登録するというのは順番が重要だったりします。順番の入れ替え方などについてはこちらの記事が参考になります
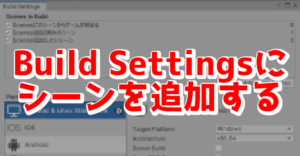
おわりに
シーンに関しての操作などは、たまにしかやらないですが、ちゃんとした知識がないとゲームが思ったとおりに動かないなどのトラブルに見舞われます。この機会にBuild Settingsのことを知っておきましょう!
次回はキャラクターの簡単なセットアップを行いたいと思います。まだ画像が3枚表示されているだけなのでゲームらしくないですよね。ちゃんと床に乗ったりさせてみようと思います!


コメント