Unityはシーンという単位があります。シーンと言う単位は結構偉いポジション。まずはシーンの登録方法を説明した後に、シーンについての簡単な解説も交えたいと思います。
シーンの追加・登録方法
シーンの追加にはいくつかの方法がありますが、メジャーな方法をあげていきたいと思います
ドラッグアンドドロップで追加・登録する方法
一番利用される方法がこれ!ドラッグアンドドロップ。ビルドセッティングを開いて、プロジェクトビュー内のシーンファイルを所定の場所にドラッグアンドドロップで追加・登録する方法です。
ビルドセッティングを開きます。開く方法は以下2つの方法。慣れてくるとショートカットがオススメです
- File>Build Settingsから
- ショートカットコマンド:Ctrl+Shift+B
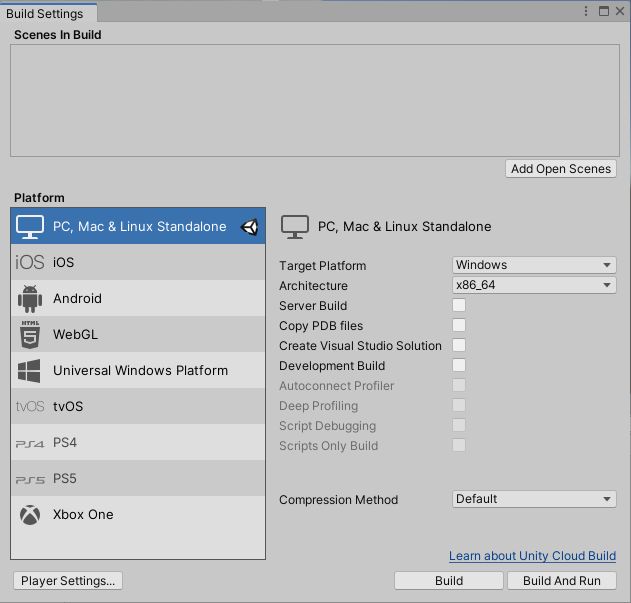
プロジェクトビューに追加したいシーンを表示します。その状態からBuild Settingsビューの赤く表示したエリアにドラッグアンドドロップを行ってください。追加・登録したいシーンの名前がScenes In Buildの中に表示されたら成功です!
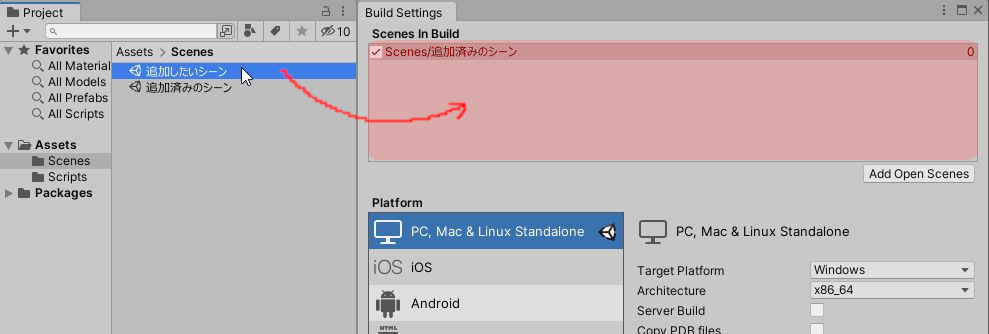
Add Open Scenesから追加する方法
もう一つの追加方法はBuild Settingsの中にある「Add Open Scenes」というボタンを押すことでシーンの追加を行う方法です。
ただし、こちらの方法は現在開いているシーンのみが対象となります。「今開いてるシーンを登録したいけど、フォルダーのなかから場所探すのめんどくさいなー!!!」という人向け!
シーン登録関係で覚えおくと便利なこと
便利というか一部必須な情報もあります。登録したら覚えておきましょう!!!
一番上のシーンはアプリ起動時のスタートアップシーン
スタートアップシーンという名前かどうかはわかりませんが、Unityでゲームを造ったとき、最初に立ち上がるシーンがScene In Buildの一番上に登録してあるシーンから開始されます。
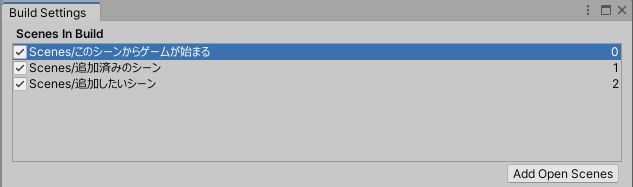
ドラッグアンドドロップでScenesInBuildの中の順番は変えられる
登録済みのシーンはドラッグアンドドロップで順番を入れ替えることが出来ます!
とはいっても先頭に登録するシーン以外意味がないのであまり意味がないかも・・・?
シーンの名前に規則性があったりすると見やすくするために並べ替えることで人為的なミスを減らすことが出来るかも!?
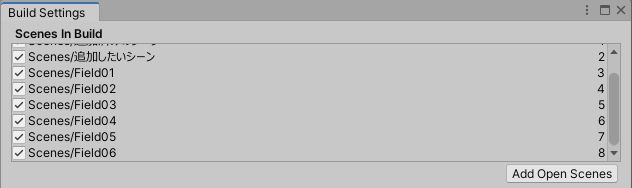
シーンのロードでインデックス番号を知ることが出来る
シーンのロード方法として、シーンの登録のIndexを利用して読み込む方法があります。Scenes In Buildの右側にある番号がそのインデックスになります。ゲーム内で使う場合はここの番号を利用してください。
説明はしましたが、個人的にシーンのロード方法は名前で行う方法がオススメです。次の項目でも説明はしますが、アクティブなシーンの順番が入れ替わるとこの番号は変わってしまいます。
不要なシーンはチェック外しておこう
追加・登録はしたけれど、結局ゲームで使わない場合や、ビルド設定に応じて使ったり使わなかったりする場合は左側のチェックボックスを外してあげることで解除が出来ます。
一応注意点があって、非アクティブにしたシーンはインデックス番号が飛ばされてしまうので、チェックを外したシーンより下のシーンをインデックスでロードしていた場合、番号がずれてしまいます。注意してください。
