UnityでOculusのアプリを動かす場合、有線接続を行うと何かと大変だと思います。ここではOculusLinkを無線で接続するAirLinkを行う説明を行いたいと思います。
Quest 2 PC アプリを入手するからセットアップ
Meta(Oculus) Quest2(以下Oculusは省略)とPCをつなぐためには専用のアプリが必要になります。
インストール用アプリを入手
下記リンクへアクセスしてセットアップ用アプリを入手します。少し下にスクロールして「Quest 2 PC アプリをダウンロード」ボタンを押して、セットアップ用実行ファイルを入手します。このあたりのレイアウトはインストールするサイトの更新状態で変わるかもしれないので画像は参考程度に・・

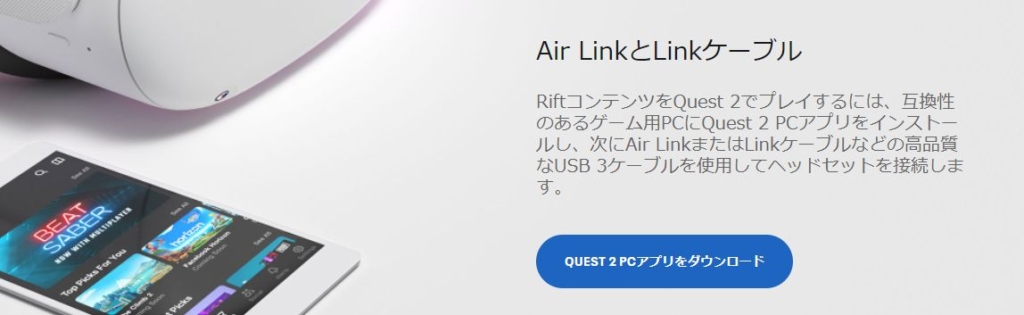
インストール
基本的に流れに沿ってインストールするだけですが、以下2点の注意が必要です。
- そもそもインストールできない
- 容量が大きい
インストール出来なのはそもそもNGでPCのOSバージョンアップで改善される場合もありますが、スペック的に満たない場合は別のPCで行わないと接続することが出来ません。私の場合はWindows7という理由で断られたことがありました。
もう1点は純粋にファイルのサイズが大きいということです。まぁ5GBぐらいなら用意は出来なくはない・・・ですかね。
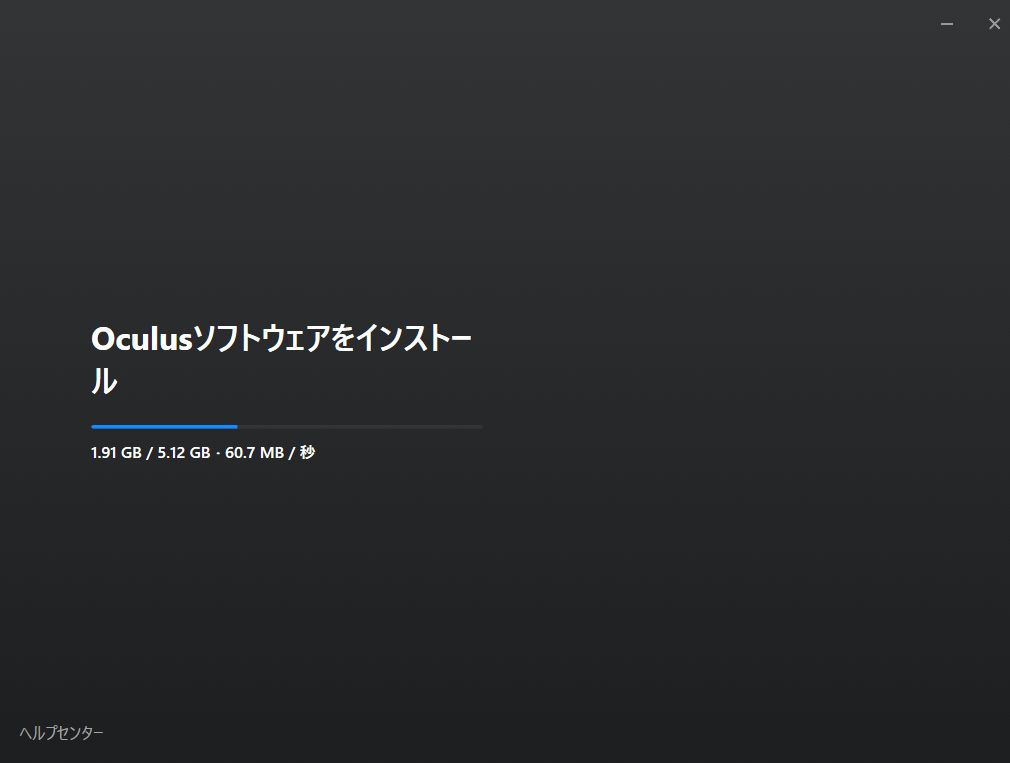
Facebookもしくはなんらかのアカウントを紐づける
アプリがインストールできたら接続するMeta Quest2で利用するアカウントと同じアカウントでログインを行う必要があります。
Meta Quest2は基本的にFacebookのアカウントと連携してることが多いと思います。Facebook連携を行う場合はアプリからブラウザに飛ばされて、ブラウザ側でFacebookへのログインを行った後に再びアプリの方へ戻ることで連携を取ることが出来ます。下記ダイアログには自分の名前が出ますので名前があっていれば続行して下さい。
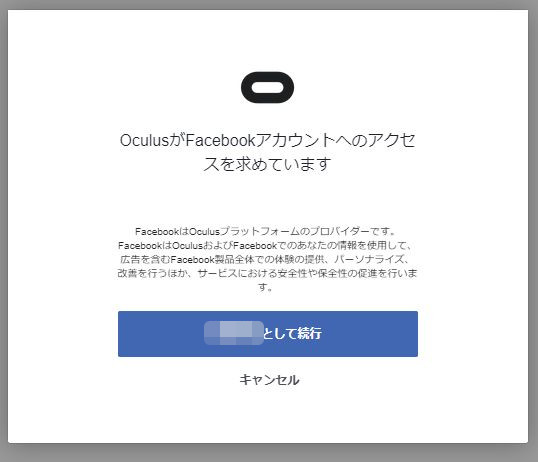
Oculus Linkを設定
認証関係が済んだら、接続するためのMeta Questを接続します。ここでは完璧に設定が行えなくても問題ありません。
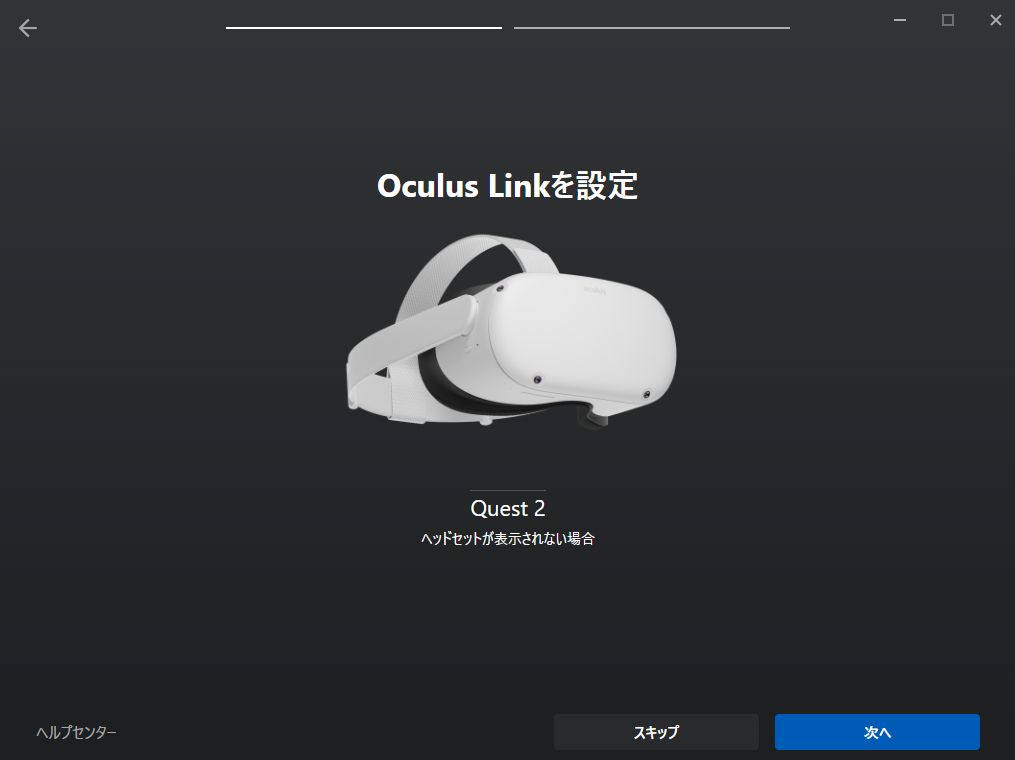
Air Linkの接続を行う
ここからは今回の本題のAirLinkでの接続について説明を行いますが、基本的には他サイトなどの説明と同じです。私の方では設定をしていて詰まった部分や注意が必要だったポイントなどを中心に説明したいと思います。
Meta Quest2側のアップデートが必要
自分が一番困ったのはこちら。久しぶり(といっても3ヶ月ぶりぐらい)に起動したのですがMeta Quest本体のアップデートが必要でした。
本体側の基本設定というところからアップデートが必要な表示がある場合は行って下さい。
コントローラーの方もだいたいアップデートが入ります。バッテリーが10%ぐらいでアップデート(再起動)を行うとバッテリー不足でコントローラーが動かなくなるので、電力に不安がある場合は電池を用意しておこう。
同じローカルネットワーク内にいない
MetaQuestが接続しているWifiルーターと同じネットワークにPCが接続されていない場合はAirLinkが接続できません。なおPC側もWifiで接続している場合、同じWifiにアクセスしているとわかりやすい状態ではありますが、AirLink自体の接続が不安定になりますのでご注意下さい。
あとがき
少し前ではAirLinkはベータ版だったらしいのですが、気づいたら正式リリースされていました。実際使ってみるとやはりワイヤレスで接続できるのは安全に利用できていいですね。
Unityと連携して実行結果も反映されるためデバッグがはかどります。UnityでMeta Quest開発を行う人は是非やってみて下さい!

コメント