ここではBlenderを立ち上げて準備開始するところ。
目次
Blender立ち上げてセットアップなど
Blenderを立ち上げて、不要なオブジェクトを削除
立ち上がって新規プロジェクトを立ち上げるとキューブ、ライト、カメラが配置されています。これらは不要なので削除します。
| コマンド | 補足 |
|---|---|
| A | すべてのオブジェクトが選択されます |
| X | 選択したオブジェクトを削除 |
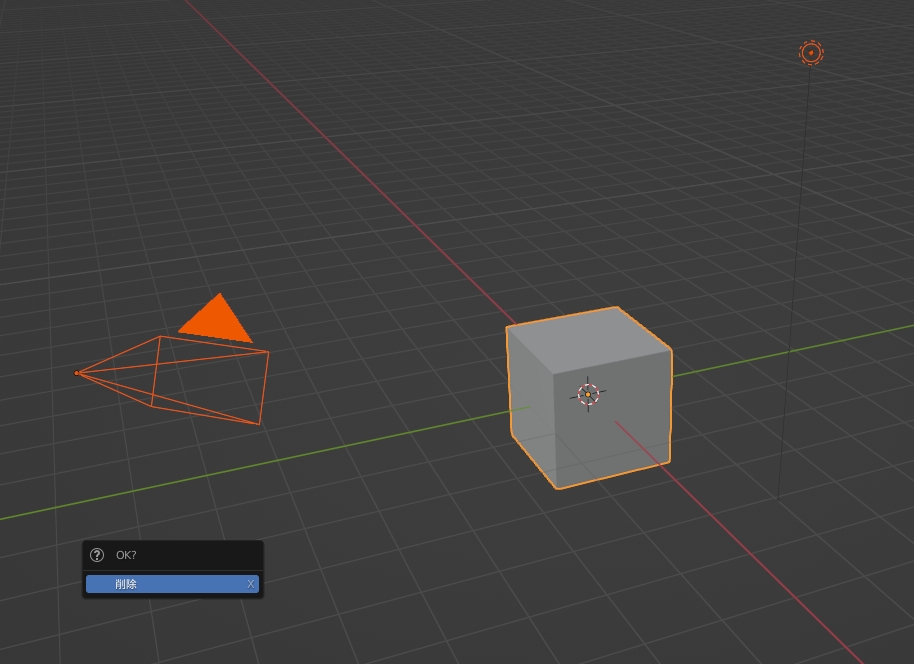
カメラを正面から見た状態にする
キーボードの1を押して正面から見た状態に切り替えます。
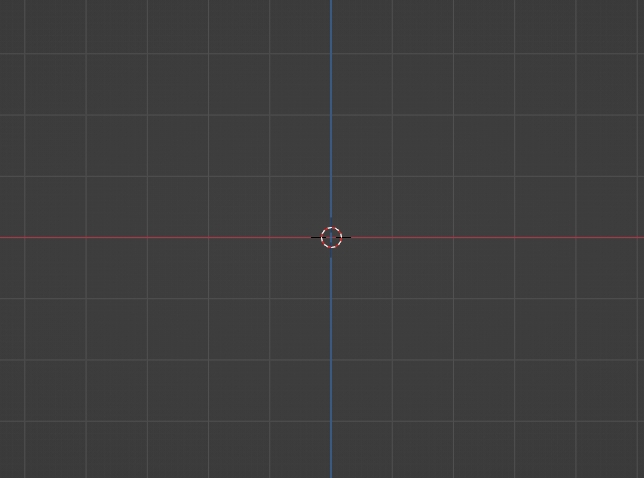
キーボードにテンキーがない場合は、編集>プリファレンスから設定変更が必要になります。入力>キーボード項目のテンキーを模倣にチェックを入れてください。
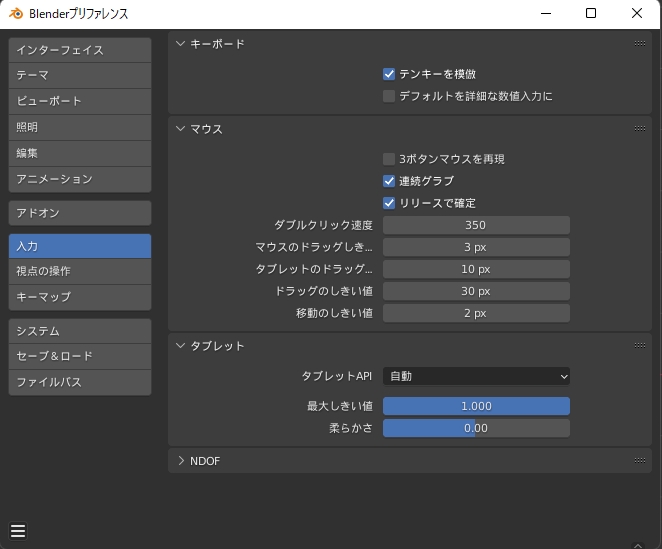
下絵の画像を追加
なにもないところでShift+A>画像>参照から下絵にする画像を追加します。
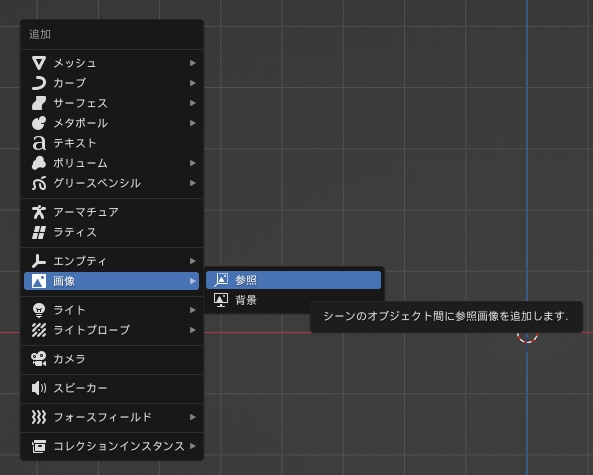
画像ファイルは正面向いている画像を選ぼう。(なかなか都合よくいいファイル無いよね)

下絵の透明度を変更する
取り込んだ画像を選択して右側タブから画像っぽいのを選んで不透明度にチェックを入れて半透明にしましょう。下図のなかだと0.260とかになっている部分が半透明度です。
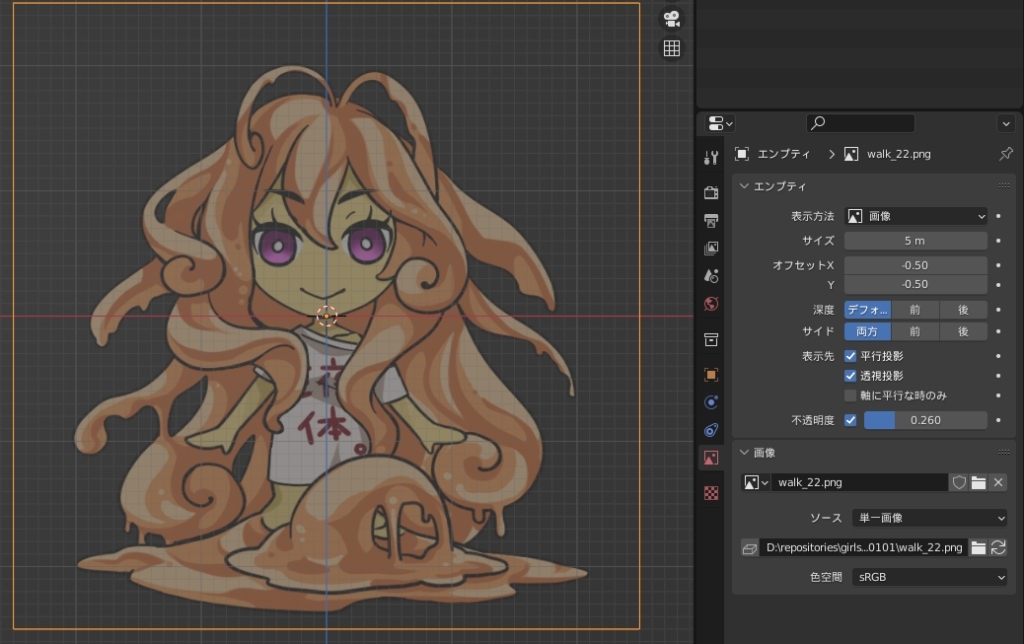
中心を合わせる
画像によっては中央の線と顔の中心が合ってない場合があります。画像を調整するにはオフセットを利用して調整してください。表示が-0.50とかになっていても、クリックすると詳細な値が表示されてちょっと数字が変わっていたりします。ここではx方向だけあっていればOK。
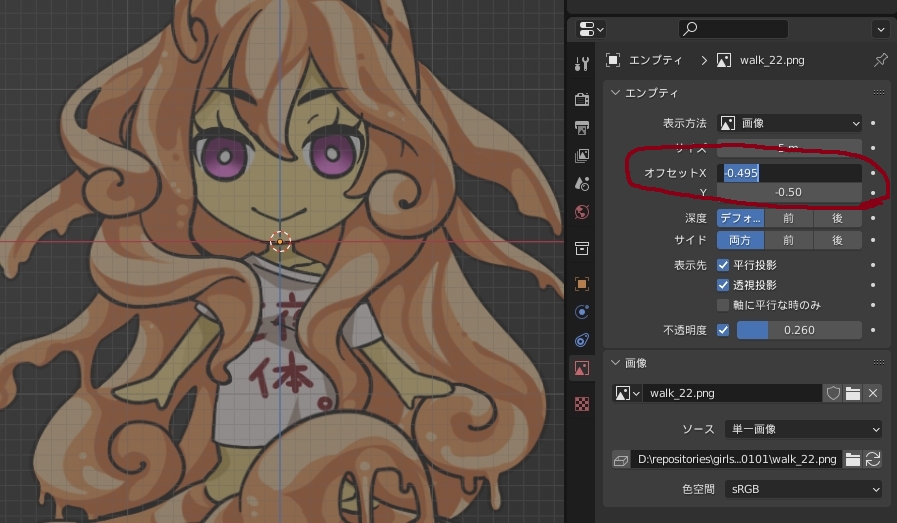
画像の深度変更
作業を開始すると、メッシュなどに隠れて下絵が見えなくなってしまいます。深度の設定を前にすることで常に下絵を表示させた状態に保つことが出来ます。(下図の白い四角はテスト用に平面を置いているだけです)
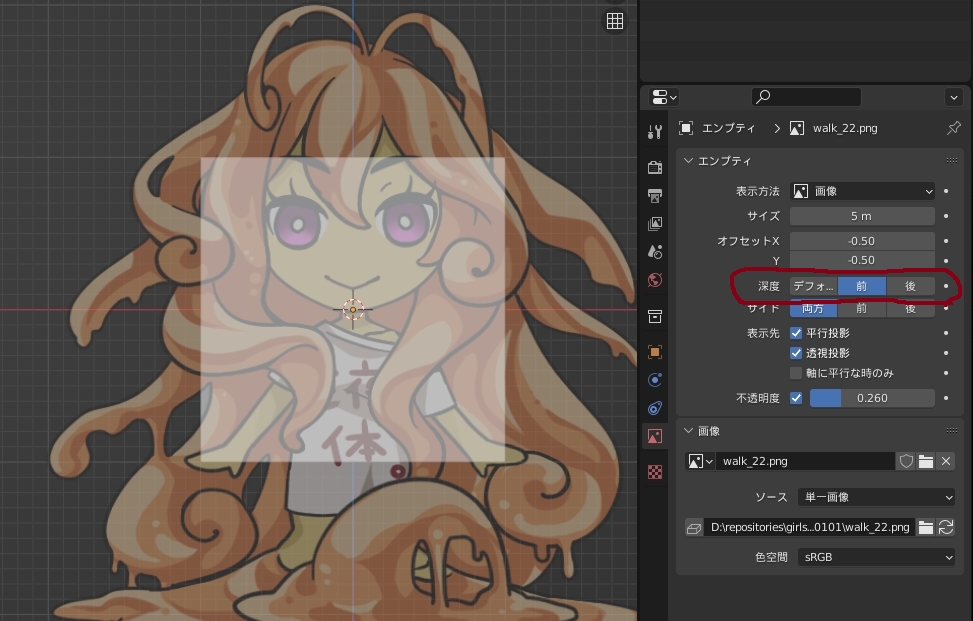
ここまで作成できたらいよいよモデリング開始です!
コメント