いつも素敵な素材を頂いているUnityAssetStoreですが、自分で作ったツールや素材なども販売することが出来ます。ここではアセット販売までに自分の行ったことを時系列ごとにまとめたいと思います。
アカウントなどの準備や色々調べたり
まずはアセット販売に提出したいものや、事前にどういった手順で調べたかなどから。今回は自分の辿った流れに沿って書いていきます。
販売したいものについて
今回はなんと言っても我らがスライムちゃんですね。ミニキャラとメインビジュアルの差分があります。あとはスライムには色違いもあるのでそちらもオマケ特典として追加しようかと思っています。2Dのゲーム用素材点数としては十分なはず。
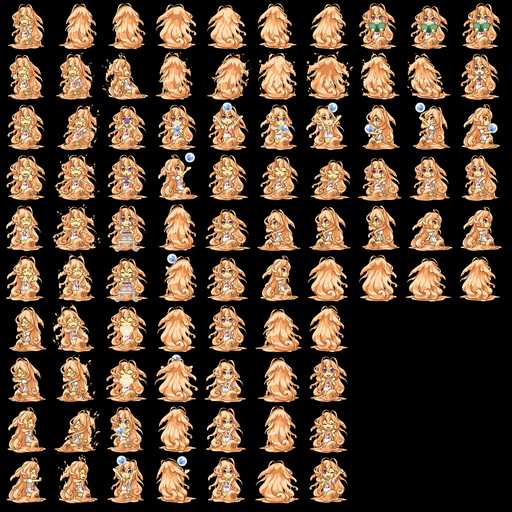

とりあえずアセットストアから販売できそうなリンクへ移動
アセットストアページを探していたらページ右上の方に「Sell Assets」なるリンクがありました。これはブラウザの画面サイズが変わると表示のされ方が変わりますので注意してください。
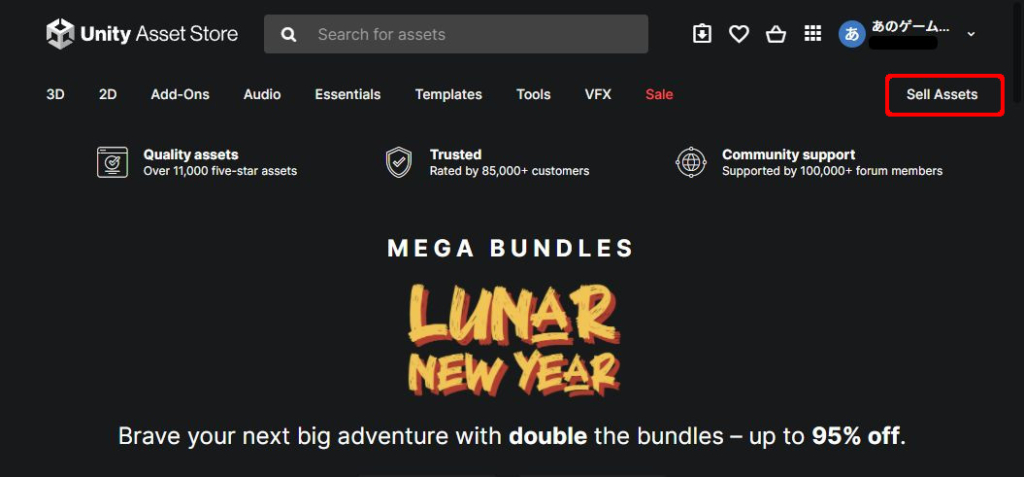
するとパブリッシャーポータルというサイトに飛ばされました。気になるポイントが3つ
- Create Profile
- なんかチェックマーク
- English

Create Profile
ボタンを押すと、パブリッシャー(販売元)の名前入力が求められます。当然ですがほかの商標を違反するような名前は止めましょう。最初は普通に「あのゲームの作り方」とかにしようかと思いましたが、よく考えたら外人ニキもみるものなので英語にしておきました。それっぽく「あのゲームストア」!
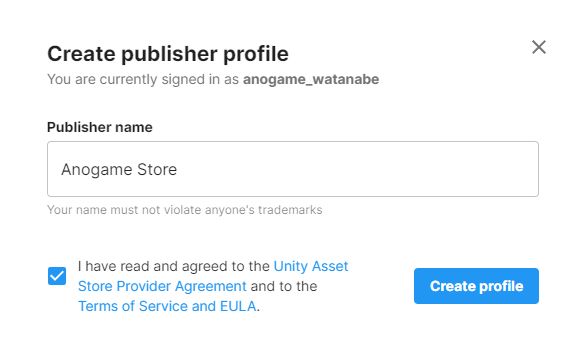
プロファイル作成後はBasic info/Contact/Payoutの各情報を編集できます。黄色い三角マークは何かをリリースするまでに解消しないとダメなんだろうなーとは思いますが一旦放置。少し安心したのがContact用のメールアドレスはここで編集が可能でした。(メールアドレスの確認が行われなかったけどそれはいいのかな・・・とは思った)
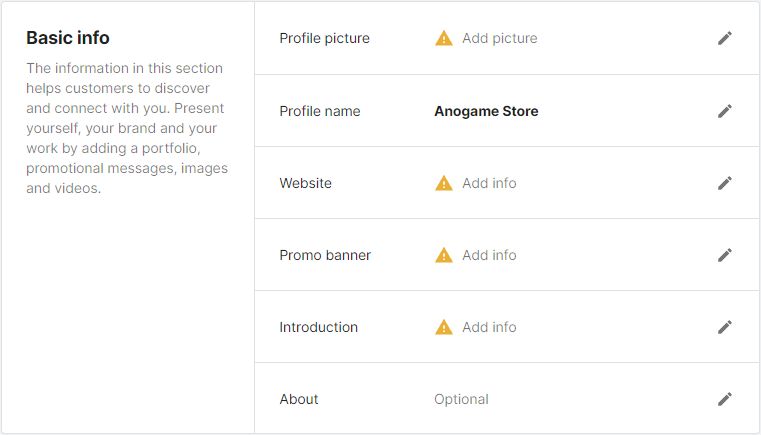
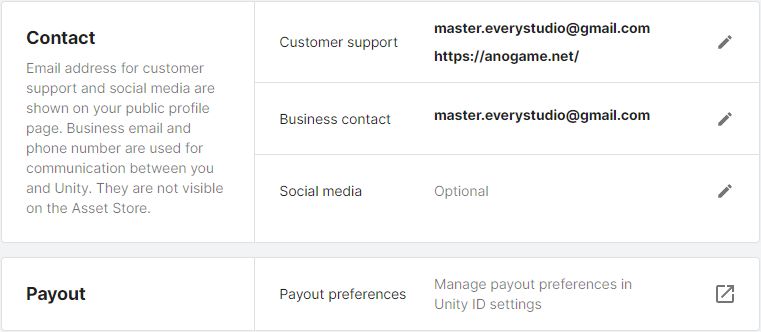
なんかのチェックマーク
こんなのが出てきた。どうやらクッキー関係の設定みたいです。左下のマークにカーソル合わせると「Cookie 設定」って出ました
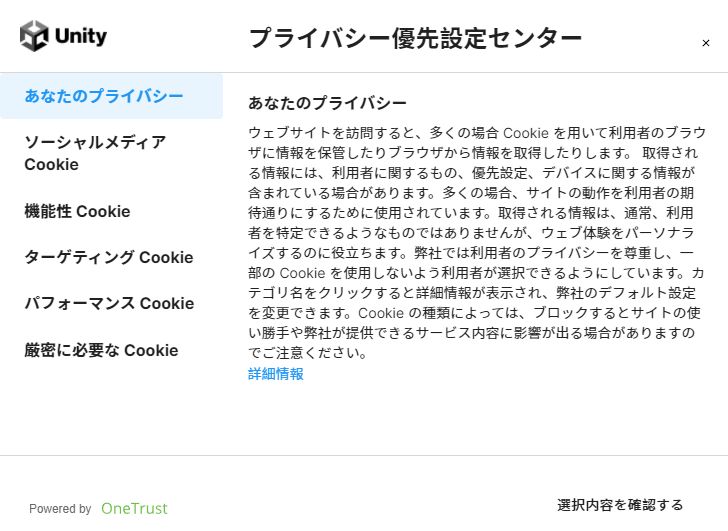
English
まぁ普通にローカライズでした。普段はデフォルトで対応したがることが多いんですが、契約関係とかの文書も多いので日本語でやるの安定ですね。切り替えがすぐに出来るのはポイント高い。
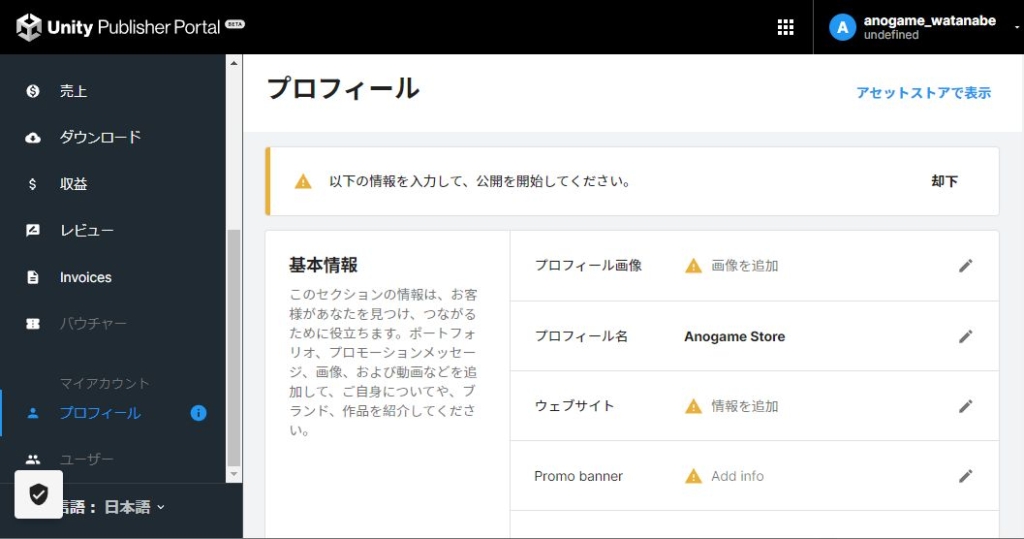
パッケージを作ろうとしてみる
プロフィールを入力すると右上に「Create a package」というボタンがあるのでとりあえずそれを押してみます。すると下図が表示されます。パッケージ名とカテゴリをセットして「Create my package」ボタンを押してみます。
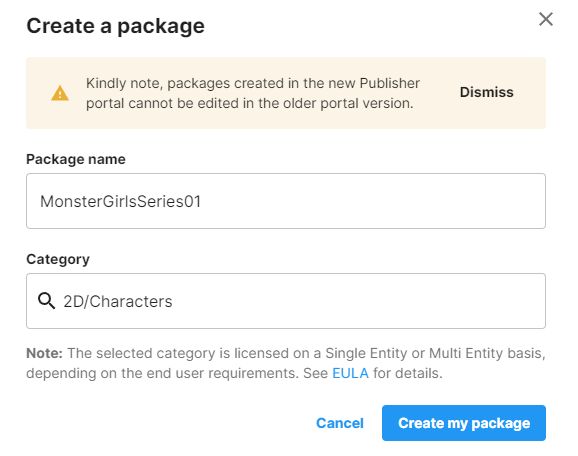
押すとドラフトが作成されます。これはレビュー前の状態です。基本的には黄色い!がついている部分をこなしていけばいいらしい。レビューに出すための作業を行いますが、こちらのPublisherPortalにパッケージをアップロードするには手元のUnityから作業を行う必要があるそうです。
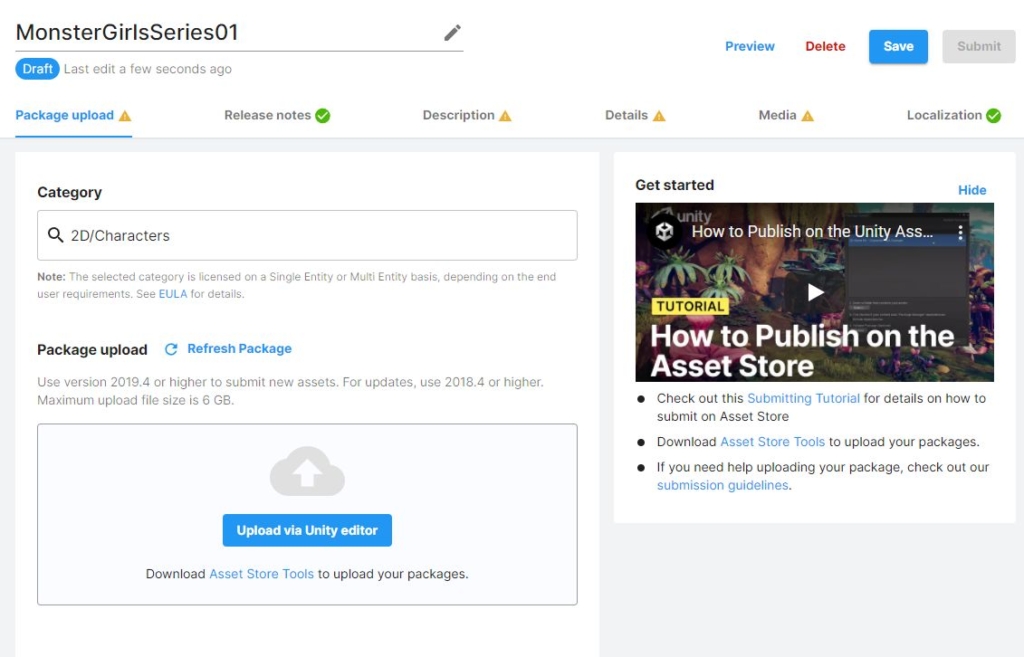
パッケージの作成は上図の右側にある動画でも一通り説明を見ることが出来ました。
次は「Asset Store Tools」を使ってパッケージをアップロードしてみたいと思います。
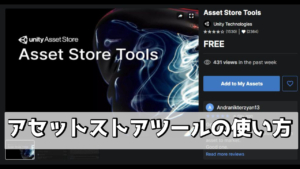
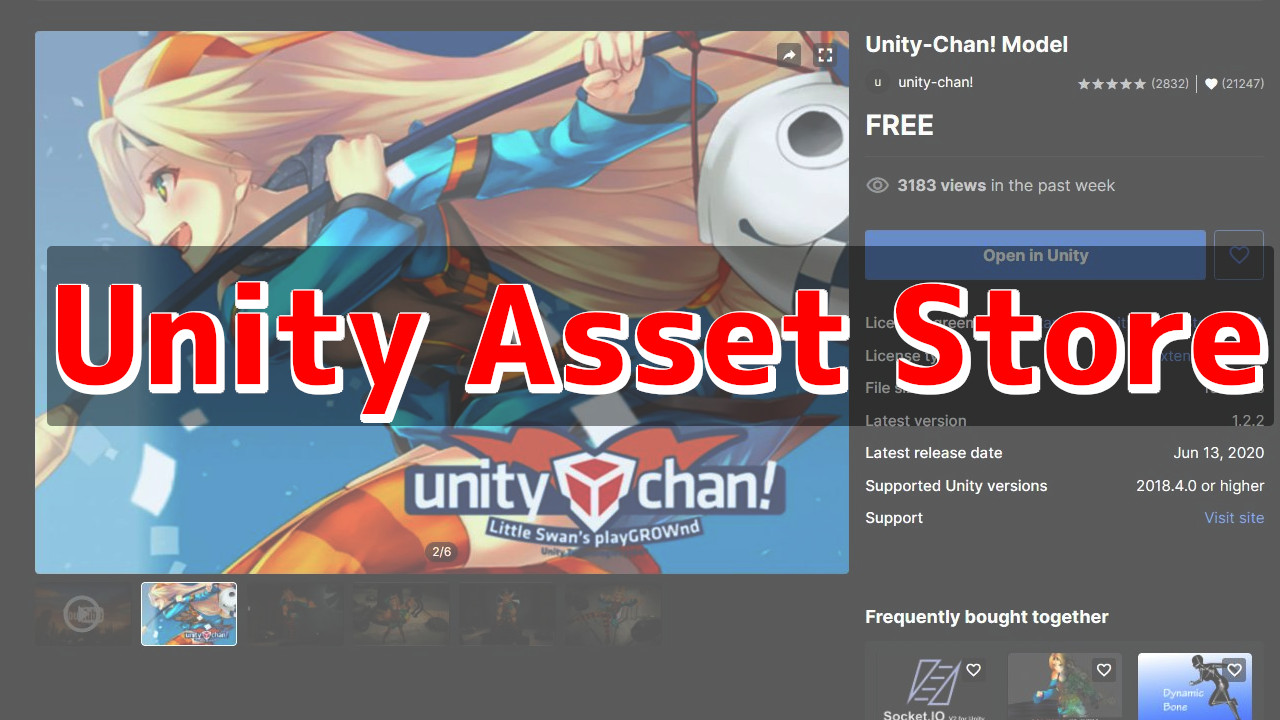
コメント