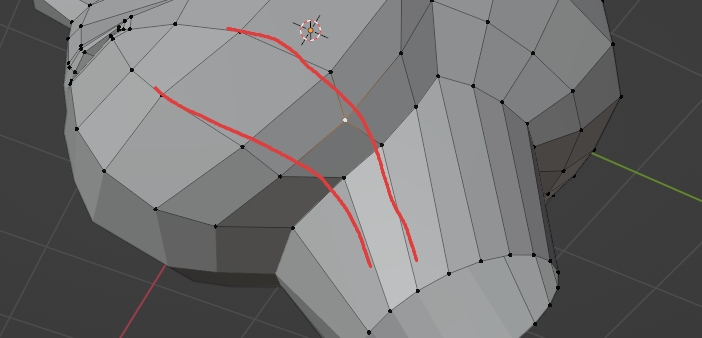後頭部の残した部分を埋めたいですが、接続先の首を作って面張りをしていきます。
今回の目標
面を張る作業は最近良くやってますね。あとはループカット使って形を整形していきましょう。
今回の仕上がり
少し見えづらいところなので、ざっくりでも全然大丈夫ですが、流れが不自然に感じない程度には調整しましょう。水滴垂らしたら伝っていくあとになりそうな線をイメージすると良いかも。
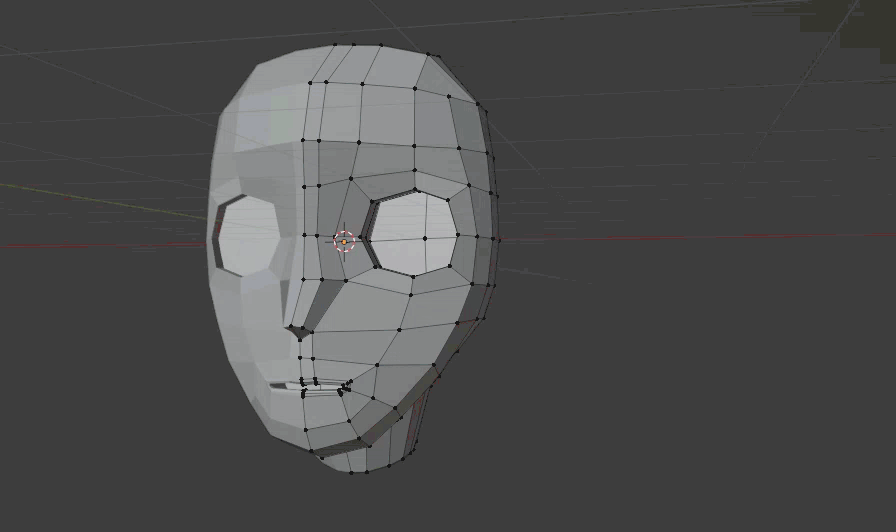
利用する内容
- 首に繋がる頂点数を知る
- 半円を作る
- 円の作成Shift+A
- 頂点数を指定
- 左側の頂点を選択して削除
- ミラーがかかっているので、半円で丸になります
- 円の位置調整
- スケールS
- 移動G
- 回転R
- 押し出し
- 面張り
- 4点を選択してF
- ループカット
- 適宜分割
首になる部分の作成(接続前)
首と繋がる部分の頂点数を知る
首は円を引き伸ばしたものを利用します。また、これらはあごや後頭部といったこれまで作ってきた部分と繋がります。ここでは作成しているものの頂点数と合わせたいので、頂点数の数を確認してから円を作成したいと思います。手順通りに作業をしている場合、同じ頂点数になるはずですが、調べ方は知っておくと良いでしょう。
- 後頭部のしたからあごまで繋がっているラインを複数選択
- Alt+左クリックで一気に選択出来ます。
- 統計を表示する
- 右上の丸が2つ重なったアイコンの右の下矢印みたいなのを選択
- 統計にチェックを入れる
- 左上に頂点の数が表示されるので確認
- 下図では12/195のうち12が頂点数になります。
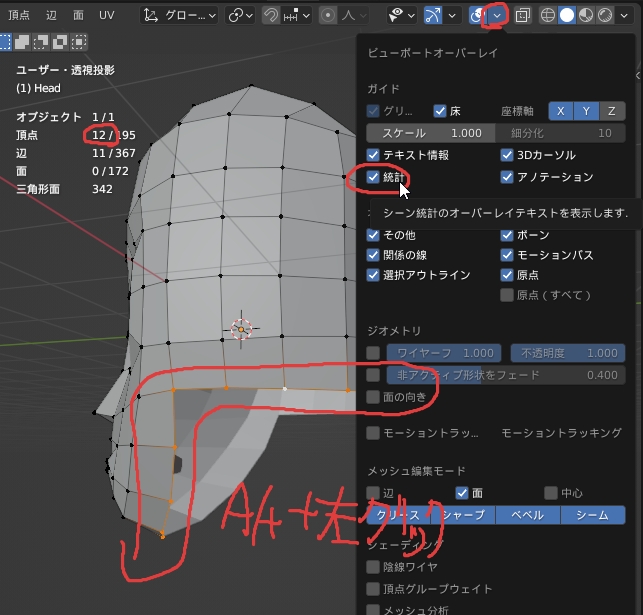
円を作成
首になる部分は円を利用して作成します。円を作成する時、先程の頂点の数を考慮する必要があります。顔の半分の頂点が12の場合、いくつの頂点になるでしょうか?
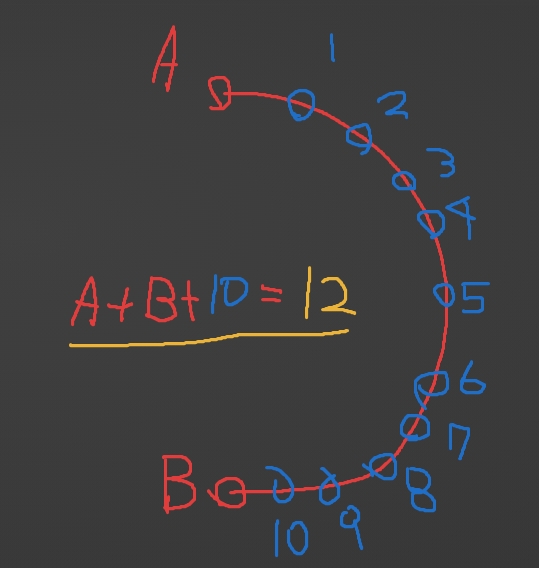
さらに、円を作るときは反対側の頂点の数も合わせる必要があります。そのため円として作成する場合、22個の頂点をもつ円を作ると正確に面を張ることが出来るようになります。
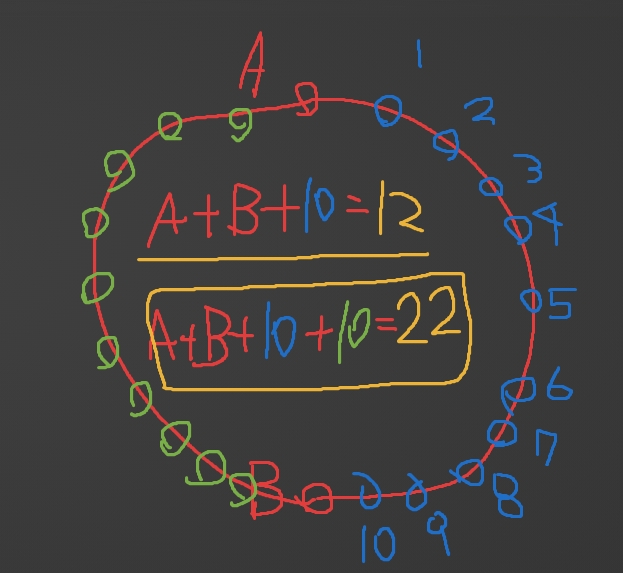
- 円を作成する
- Shift+Aコンテキストメニューから円を選択
- 左下の設定メニューを変更
- 頂点:22に変更
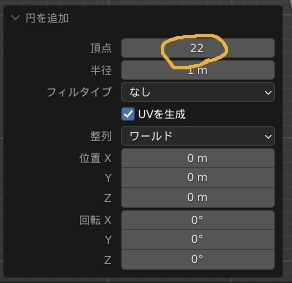
分かりづらいですが、下図の囲みあたりに円が作成されています。
円の移動
作成した円は首の体側の方に繋がる予定です。
- 円の頂点をAlt+左クリックですべて選択した状態にする
- 3キーで横からの始点に切り替える
- 下図を参考に円の位置を調整する
- Gキーで移動
- Rキーで回転
- Sキーで拡縮
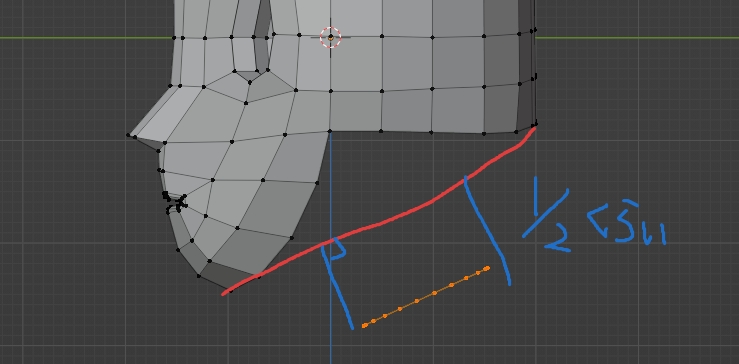
不要な頂点を削除
作成した円にもミラーミディファイアがかかっているため、反転されています。そのため正面から見て左側の頂点は不要なので削除。
- 円のすべての頂点が見える位置にカメラを調整
- 正面から見て左側にあたる頂点をすべて削除
- 複数選択を行う
- Xキー>頂点選択で削除
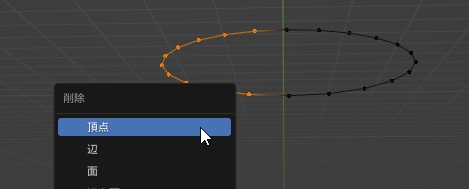
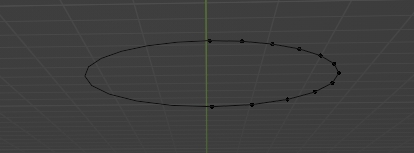
首と顔をつなぐ
あとは後頭部やあごとの面を張って、形を整えると完成です。
面張りで首と頭をつなぐ
頂点の数はあっているはずなので、いずれかの端から4点を選択して面を張ります。面を張るときはFキーを使ってください。

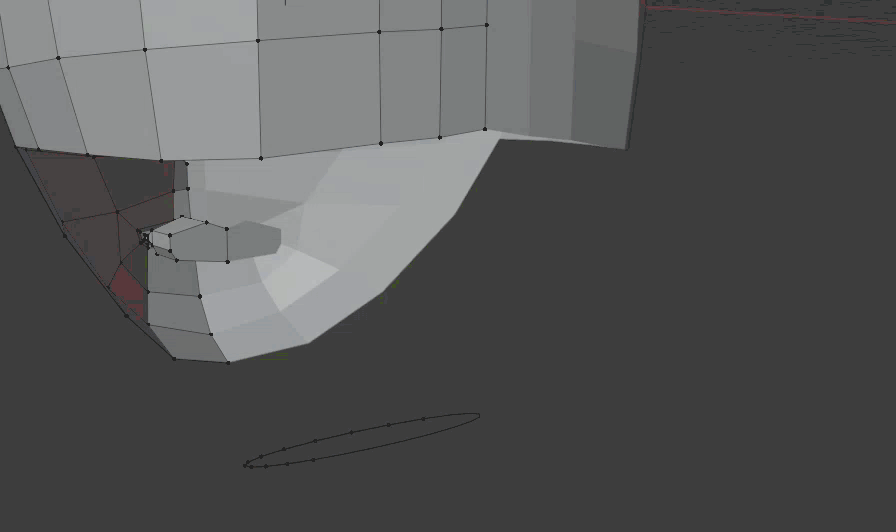
首を絞る
今のままでは首が太すぎるのでループカットで分割を行い、絞り込みたいと思います。動きが多いですが、一連の操作になりますので覚えましょう!
- 3キーで横からの視点に切り替える
- ループカットで作った面を2つに分割する
- Ctrl+Rでループカット状態
- 左クリック>右クリックで等分に分割
- スケールでくびを細くする
- ループカットした頂点を選択する
- Rキーでスケール
- 下図を参考に首の大きさを調整
- 大きさ調整した頂点を移動
- Gキーで移動
- 顔がわに移動させる
- あごのくぼみなどの形をイメージしながら移動
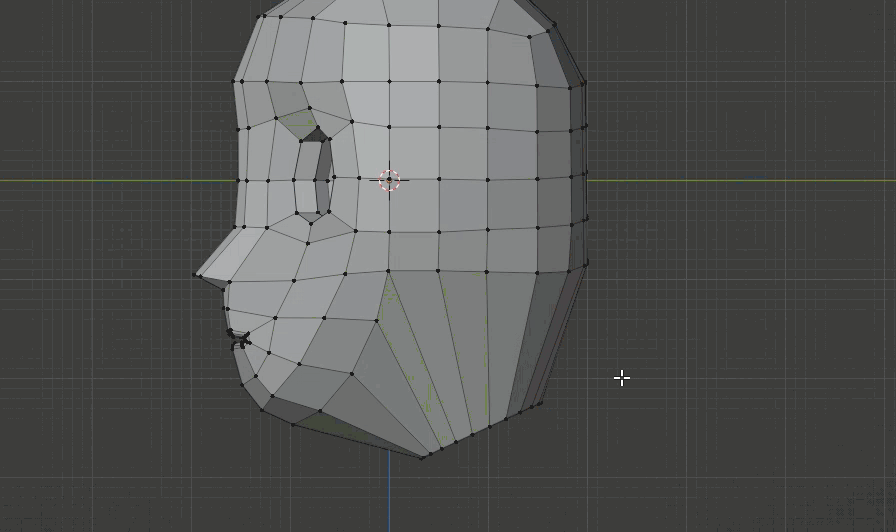
分割した先をさらにループカットで分割する
丸みを持たせるために、分割した首と頭の間にもう一つループカットで分割を行う。ここは等分分割(左クリック>右クリック)。
- ループカットで分割
- スケールでちょっと大きくする
- 座標がずれるので頂点上を移動させる
- G>Gで頂点上の移動
- 以上を繰り返してざっくり丸くする
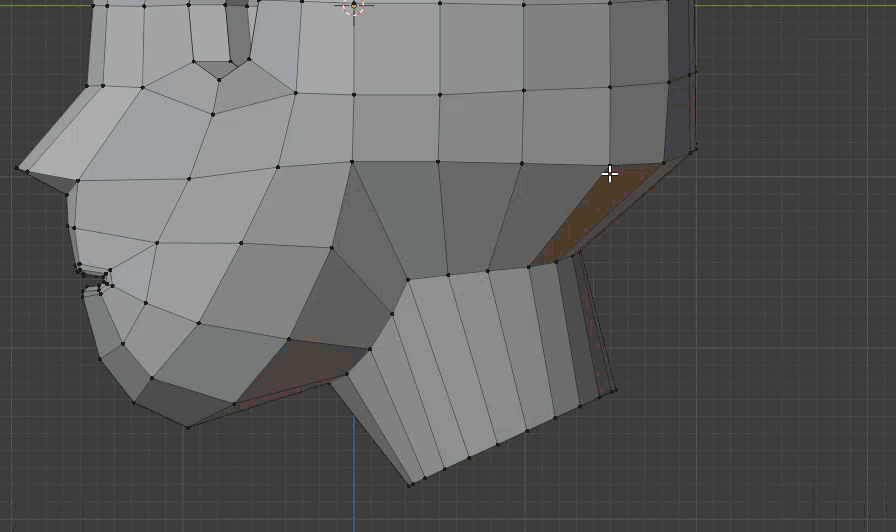
形が歪な流れを調整する
頂点の準備は一通り出来ました。あとは作った頂点の流れがくねくねしてないかなどを調整します。調整したい箇所は以下を参考にしてみてください
あごの付け根付近
どうしても頂点の継ぎ目部分になっているところは調整が必要になります。周辺の頂点も首まで頂点の流れが平行に沿って流れているように調整します。
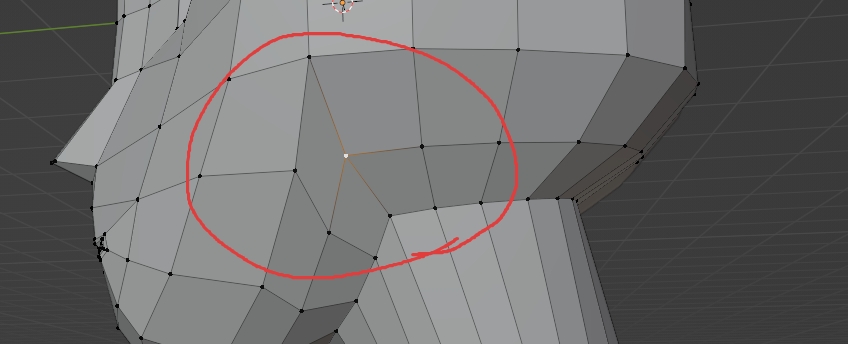
後頭部付近
このあたりは感覚がいびつなため、スケールなどで座標移動される間隔調整がうまく行かないことがしばしばあります。頭頂部から線がまっすぐになるのを心がけて調整してください。(どっかで縦にループカット増やしてもいいですね・・・)
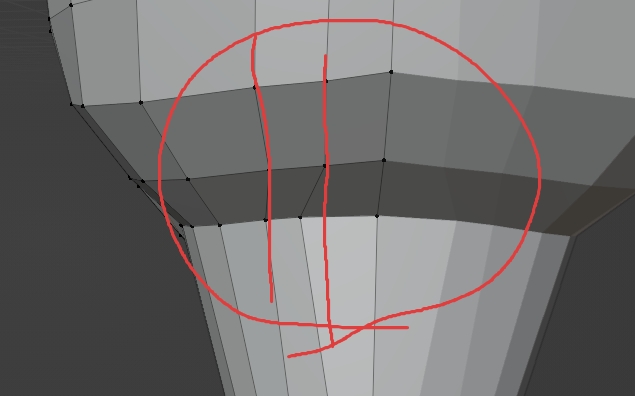
あごの下のライン
あごの下側と首までのラインも多分くねくねしています。