今回は顔前面部分の原型とあご(顎)のラインに当たる部分を作成します。
今回の目標
進捗は少ないですが、出てくる機能の確認なども行いながら進めてください。
見た感じの仕上がり
前回作成したミラーモディファイアが設定された平面を、下図のような形に変形させていきます。
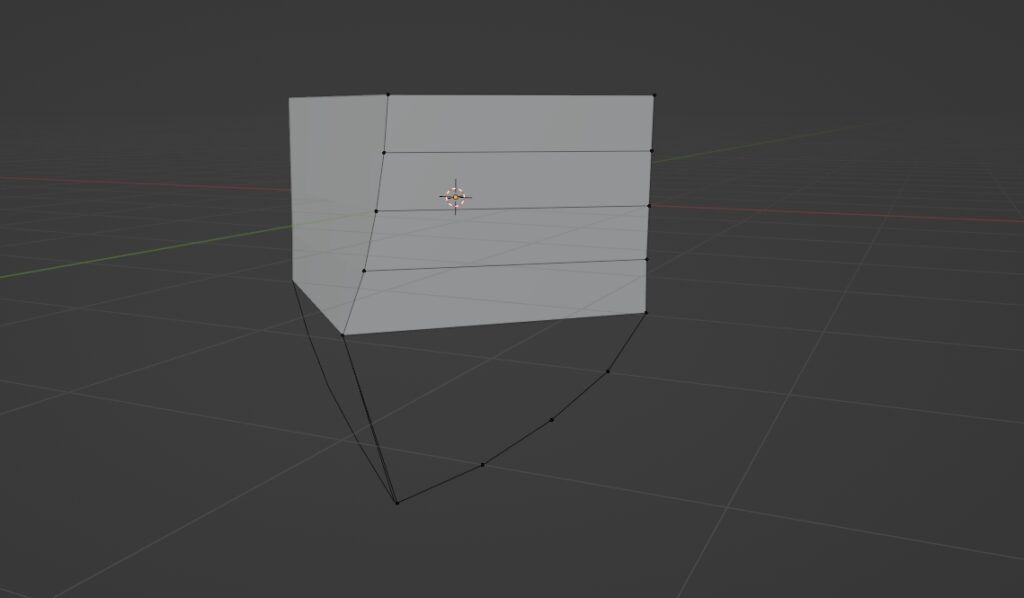
今回の新しい内容
ざっくり出てくる内容としては以下。初回のところに出てきたものも少し含んでますが復習だと思ってください。
- 視点移動
- 正面から
- 横から
- 上から
- 反対から見る
- 頂点の移動
- 移動させる軸を固定
- 頂点の押し出し
- ループカット
- 直線のカット
- 面のループカット(重要)
- プロポーショナル編集
- シャープ
- 接続のみ
- 選択について
- 複数選択
- 接続された直線
- 頂点同士をつなぐ
面の変形
まずはHeadの形を変えたいと思います。ここからの作業はどの方から見ながらやるか、というのが重要になります。視点を切り替えながら進めましょう。
正面や横から見る
マウスカーソルがエディターのメインエリアに入っている状態で、テンキーの1を押すとカメラが正面からの視点に切り替わってくれます。
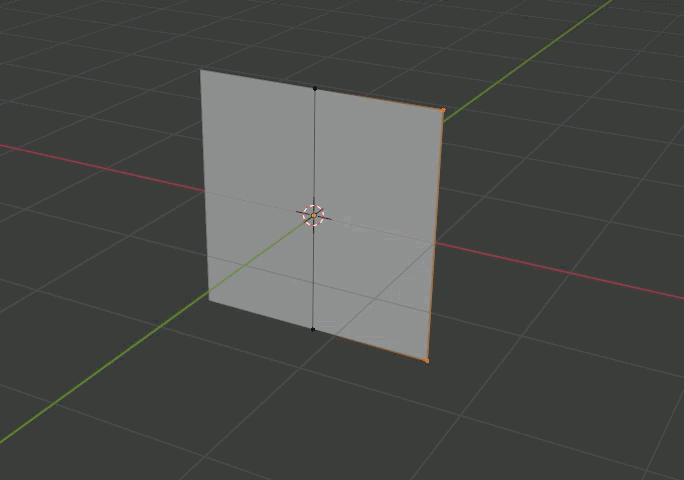
この視点を切り替える方法は、前・右・上からの視点がそれぞれ1・3・7に割り当てられています。また、それらの反対側から見たい場合はCtrlを押しながら1・3・7の入力をすることで可能です。よく使う機能なので自然に出てくるように体になじませてください。
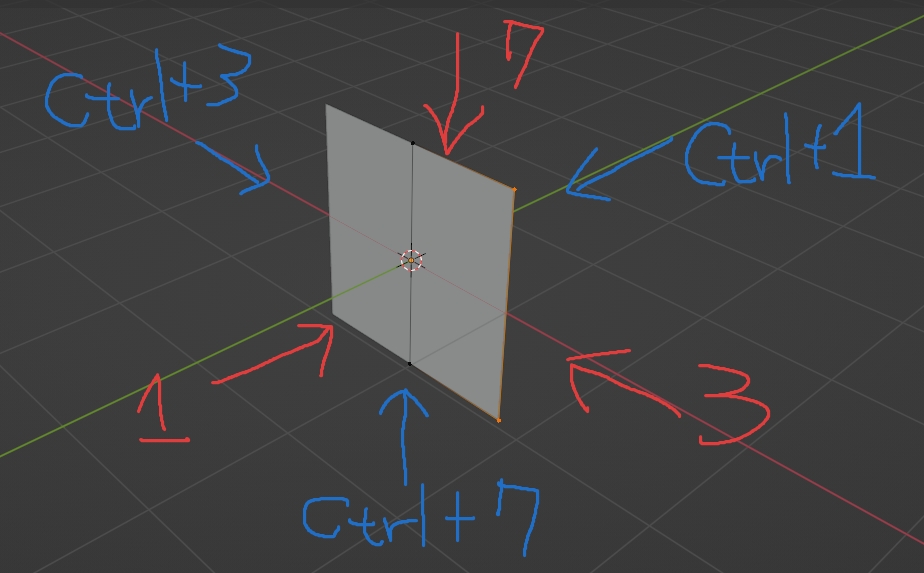
面を横に広げる
現在見えている平面は少し面積が足りないので正面から見て横方向に伸ばしたいと思います。編集モードにした状態から
- 右端の2点をマウスで同時選択
- G>Xを押して右側に移動
- 移動量の目安は2:1の長方形にみえるぐらいの大きさ
- 左クリックで確定
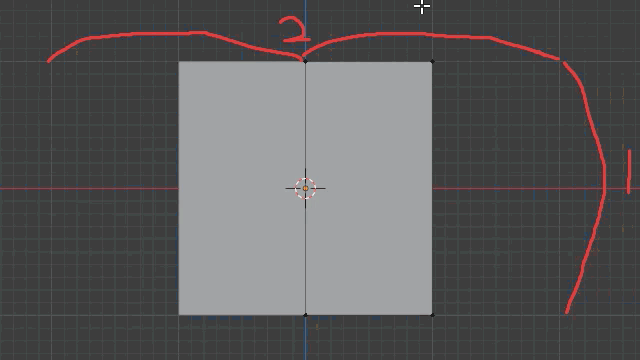
Gを押すと頂点を移動させることが出来ます。そのまま移動させると、画面に対して垂直な面上を移動させることが出来ます。今回は真横に移動させたい。X軸に移動方向を固定させるため、GのあとにXを押しました。この順序で入力することで1方向への移動をスムーズに行なえます。
あごのラインを作る
あごのラインを作るには、頂点の押し出しを使って作成します。
頂点の押し出し
押し出しを行うことで、選択した頂点から新しい頂点を作ることが出来ます。引き続きですが画面は正面から見た状態で作業を行ってください。
- 正面から見て右下の頂点のみを選択
- Eキーを押す(ほかは押さない)
- 中央下に移動させて左クリックで確定
- 目安としては横に伸ばした長さと縦の長さが同じぐらいのところ
- これはあごのラインになりますが、後で調整できるのでご安心を
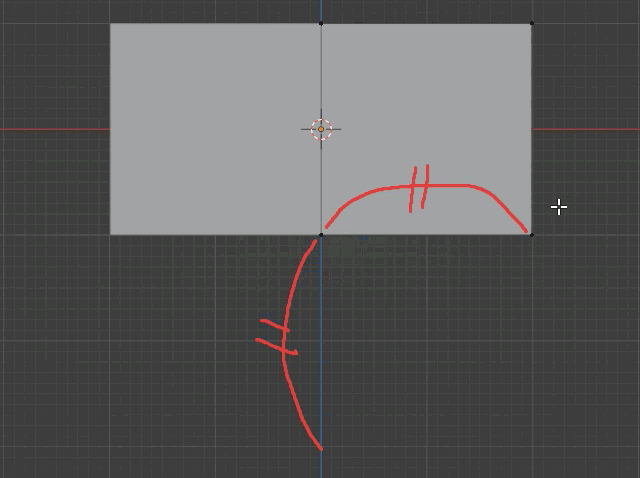
中心線を行き過ぎてしまう場合
上の動画では、マウスが中央を過ぎても押し出した点は中央でくっついています。この現象が行われない場合、ミラーモディファイアのクリッピングが無効になっている可能性があります。うまく行かなかった人はチェックを入れて再度挑戦してください!
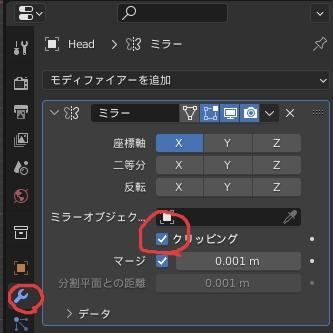
分割作業
ここではいったんあごのラインと顔正面の平面部分を分割したいと思います。分割にはループカットを利用します。
ループカットの基本
ループカットとは編集モード中、Ctrl+Rを押すとループカットの準備状態になり、この状態で直線や面にマウスカースルを合わせると、その辺に対して垂直な方向に分割をすることが出来ます。また、マウスカーソルのホイールを操作することでその分割数を変更することが出来ます。
面の分割などを行う場合、左クリックで分割数を確定してから分割位置を決めてから左クリックで確定されます。この時右クリックで確定を行うと、位置に関わらず均等な位置で分割されます。

直線の分割:あごのライン
あごのラインはこのあと曲線をわかりやすくするために分割します。頂点が均等に3つ追加されるように分割してください。
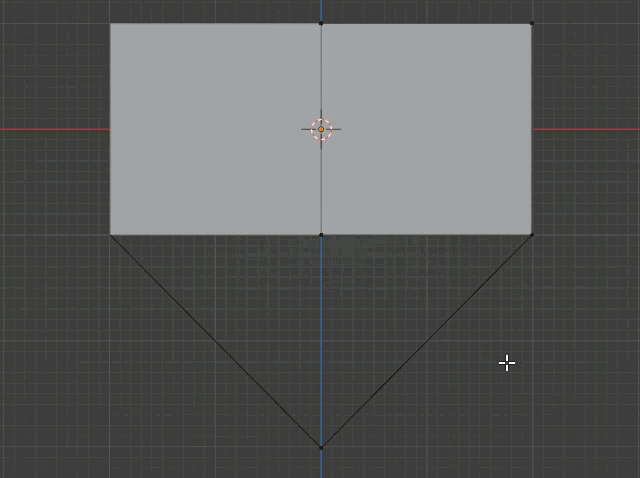
面の分割:鼻や目の周りになる部分
面の部分はこの後鼻になる部分を調整するために分割します。細ければ細かいほどキレイになりますが、序盤からやりすぎると、調整がしづらくなるので、ここでは4つに分割されるように調整してください。
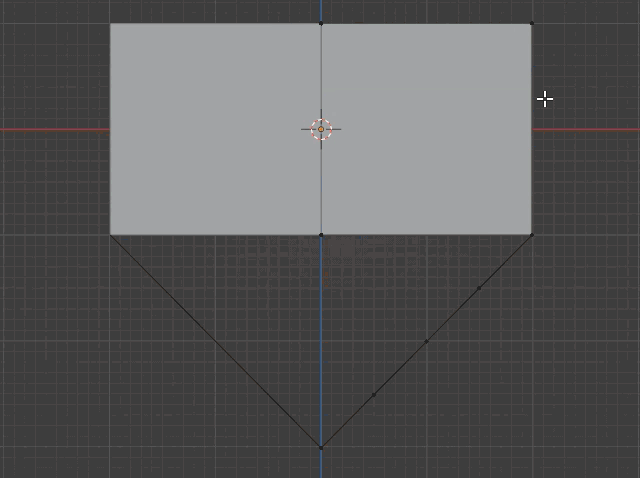
形を整える
分割が出来たら頂点を移動させて形を整えて行きたいと思います。基本的にはG移動コマンドを使いますが、それ以外にもサポート機能を使って整えて行きます。
プロポーショナル編集
まずはあごのラインを整えたいですが、1点ずつ曲線に調整するのは少し大変です。ここではプロポーショナル編集というものを使って作業を簡単にします。
プロポーショナル編集は移動させる時、対象の頂点移動に対して、周りも影響を受けるようにすることができる機能です。切り替える場所は画面中央上部の丸いボタンを押すことでON/OFF出来ます。
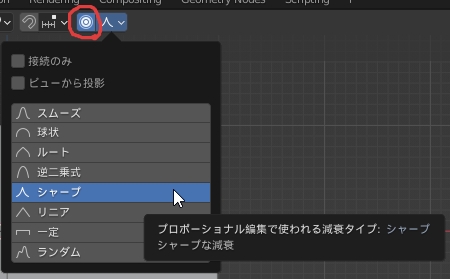
ONにしている状態でG移動を行うと、移動中にマウスホイールを回転させることで影響範囲を変えることが出来ます。また接続のみのチェックボックをONにすることで、移動対象の頂点に直接つながりのある頂点のみが影響対象になります。
 フェアリー
フェアリー今回は上図の設定ですね!
あごのライン調整
- プロポーショナル編集をONにします
- 接続なし
- シャープ
- あごの一番下の頂点を選択
- 3を押して横からの視点に切り替え
- G>Yで軸固定をして位置調整
- マウスホイールでプロポーショナル編集の大きさを調整
- あご先から面の高さまでの縦横比は目安 2:1.1ぐらい(目安ね)
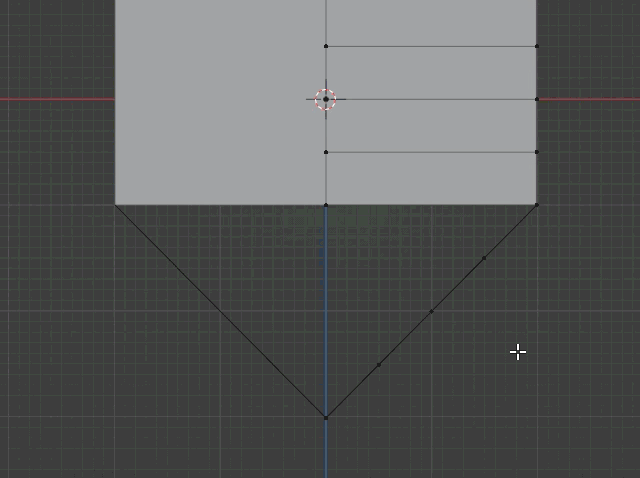
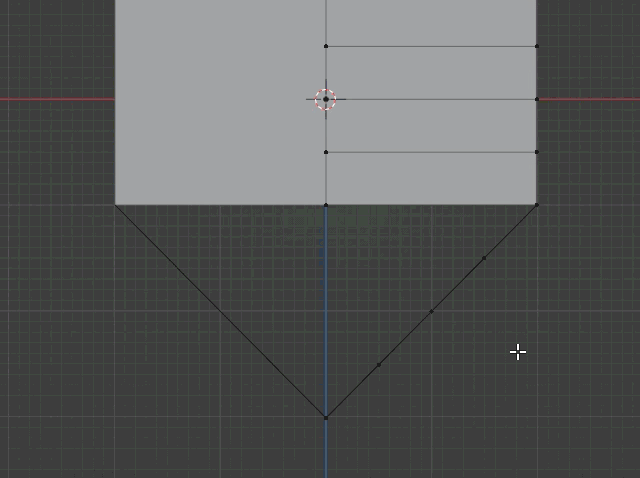
選択について
鼻のラインを調整したいところですが、こちらは4つの点を選択して同時に移動を行います。で、複数選択をする方法をいくつか確認しておきましょう。以下の話では頂点選択モードでの話をしますが、他のモードのときも挙動は同様です。
Shiftを押しっぱなしパターン
ひとつは現在選択している頂点を追加・非選択状態にする方法です。これはShiftキーを押しっぱなしにした状態で、追加したい点を左クリックすることで選択頂点を増やすことが出来ます。またすでに選択済みの頂点に対して同様の操作を行うと、非選択状態にすることが出来ます。
このShiftを押しっぱなしで起こる特徴は、このあとのAltキーを使った選択でも併用することができるので、しっかり使いこなせるようにしておきましょう。
Alt+左クリック
きれいな直線で作られている頂点群を選択することは、今後もたくさん行われます。これを毎回Shift押しっぱなしで選択するのは大変です。Altキーを押した状態でどこかの直線をクリックすることで、流れに沿ったすべての頂点を選択することが出来ます。
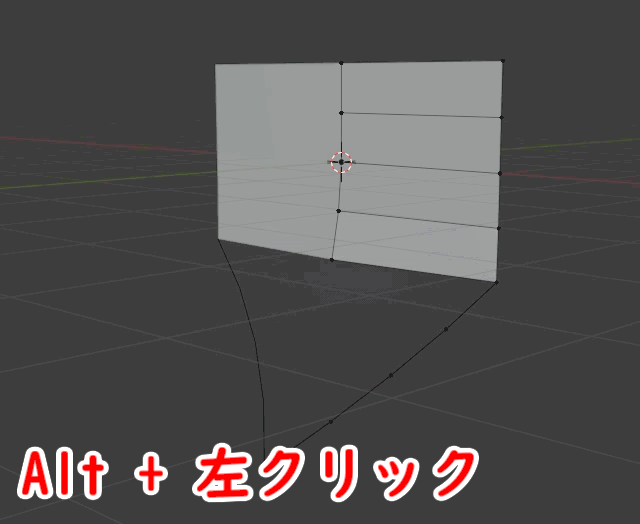
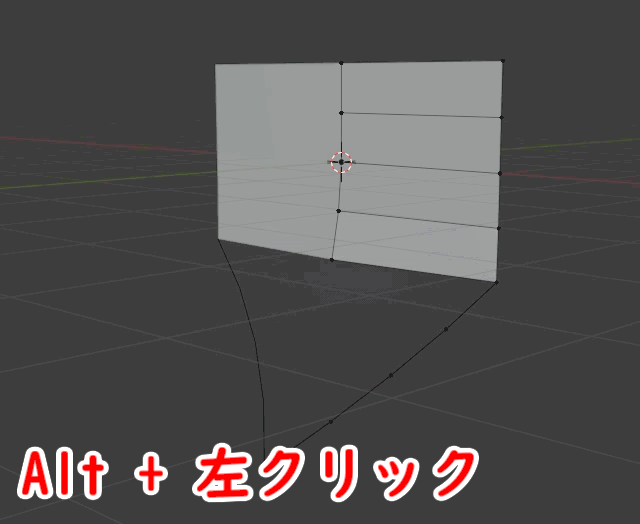



選択の仕方は奥が深いので、いろんな選択しをものにしていこう
顔の中央ライン調整
では調整していきましょう。
- 1キーで正面からの視点に戻す
- 中央の縦のラインを選択
- 3キーで横からの視点に切り替え
- G>Yで移動
- 目安はあごより少し前
- 先程選択してい複数頂点の一番下のみを選択
- G>Yで移動
- 鼻にあたる部分なので更に前に移動
鼻とあごをつなげて微調整
今回の仕上げ。鼻とあごの線をつないで形を整えます。
頂点同士をつなぐ
頂点同士をつなぐ場合、2つの点を選択してください。選択できた状態でFキーを押すと頂点をつなぐことが出来ます。
ここでは鼻の先端とあごの先端の2点を選択してからFキーをしてつなぎます。
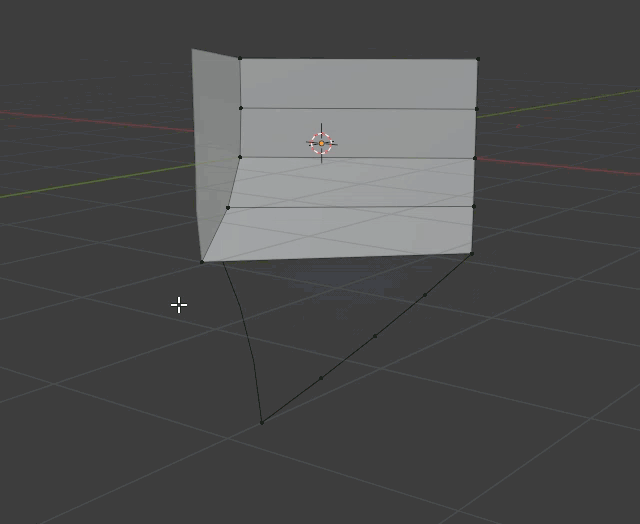
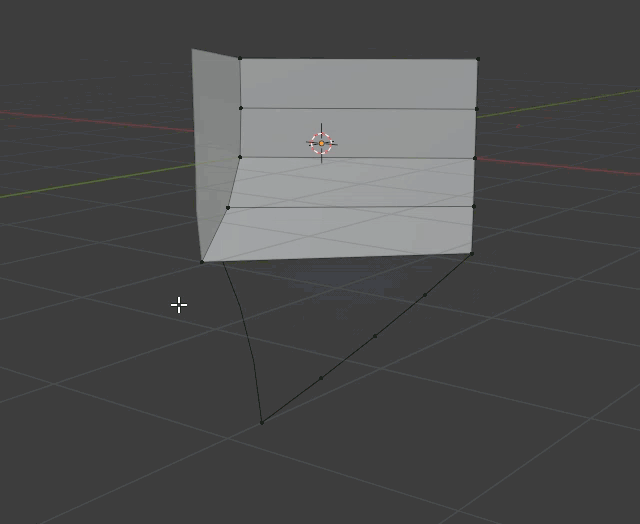
必要に応じて形を調整
以上で作業は終わりです。この状態だと調整はあまり必要ないですが、横から見た時に鼻のラインやあごのラインに丸みがたりないと感じた場合は各頂点を選択して微調整してみてください。
このとき細かい調整をしたい場合はプロポーショナル編集をOFFにしたほうが調整しやすいかもしれません。
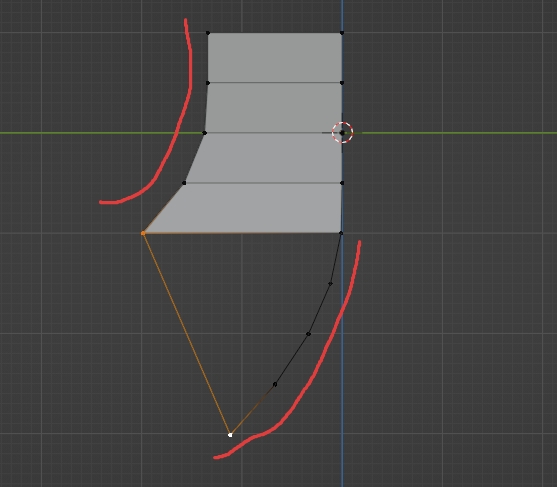
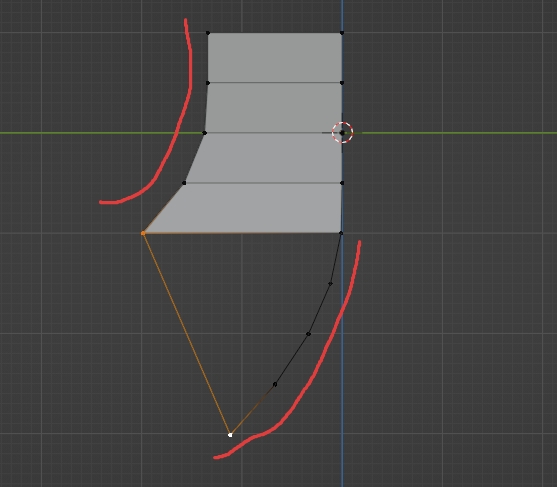
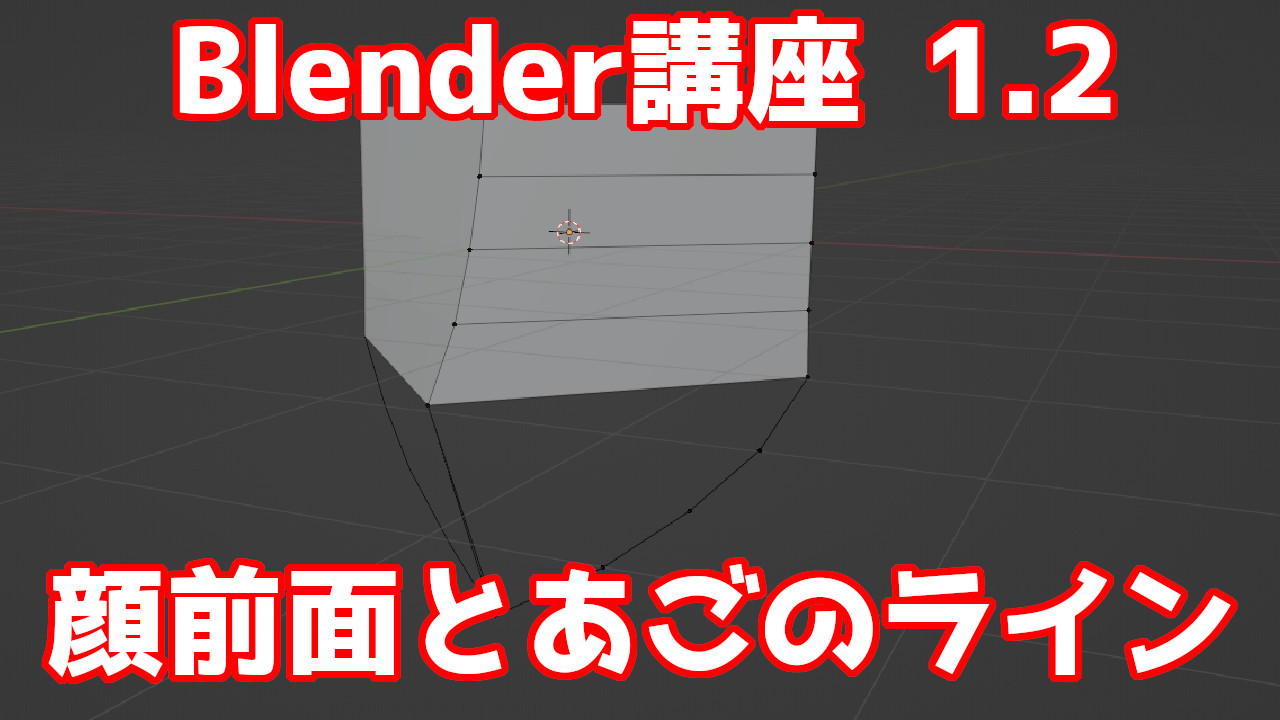
コメント