変形させた顔正面を加工して、目の部分をくり抜いて行きます。おでこのラインも調整していきましょう
今回の目標
仕上がり
一番上のラインに頭の丸みをもたせます。また、目の部分に穴を空けて、おおまかな輪郭を作ります。
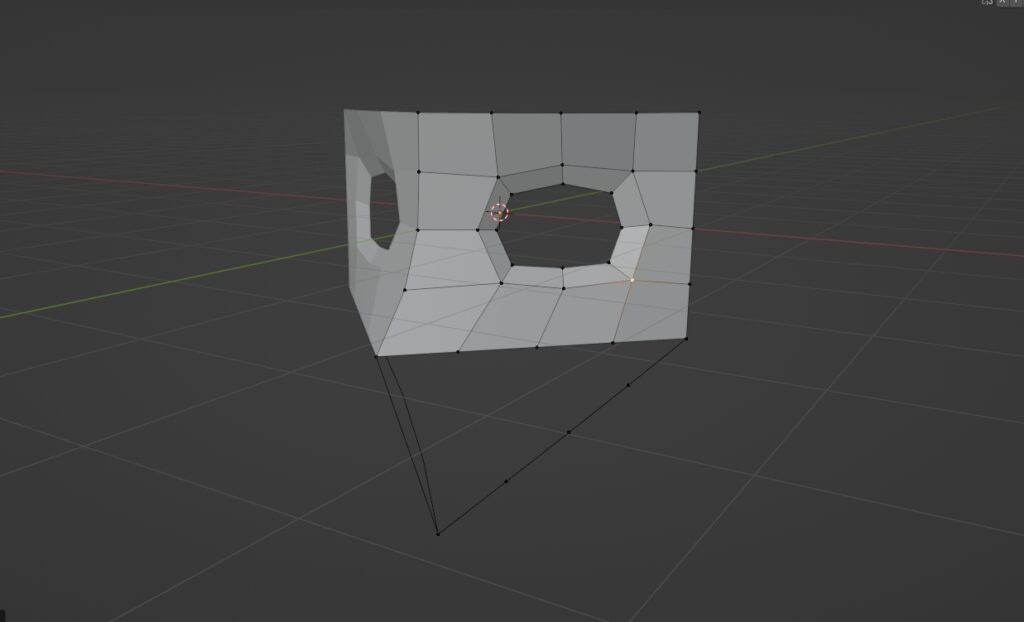
今回の内容
基本的には今までやったものしか出てきません。位置調整などのGコマンドを斜めから使ったりするのは初めてかも?
- ループカット
- 頂点の削除
- 押し出し
- サイズ変更を併用して目の内側の面を貼ります
- 形の調整
- ビューの向きを変えて位置調整
ひたいのラインを調整する
目を空ける準備としてループカットを行います。しかし目の穴を開ける前に奥行き調整をするためにひたい部分のライン調整を行いましょう。
ループカット縦の線を入れる
目の穴を開けるには、現在の面を立てに分割することでできる中央の点を削除することで作成します。
- Ctrl+Rでループカットモード
- 平面部分の水平な辺に合わせ、縦向きにカットラインが出るようにマウスの位置を調整
- マウスホイールで4つの面に分割されるように変更(追加の線が3本)
- 左クリック>右クリックで分割

額のラインを一度整える
目の形を作る前に、額部分のラインを調整します。必須ではありませんがやっておくと目のくぼみ部分との高低差の調整が少し楽になります。
- 7キーで上からの視点に切り替える
- 下図A-Bの辺上にある点を移動させる
- 移動させる目安は上面から見た時にA-Bを円弧のようにした線上に移動させる
- 移動させるときはGで移動。この時かならず7キーで上から見下ろした状態であることを確認。
- 顔の中心から外側への延長線上に頂点を移動させます。
調整時はプロポーショナル編集は控えめか、切ってから行いましょう。
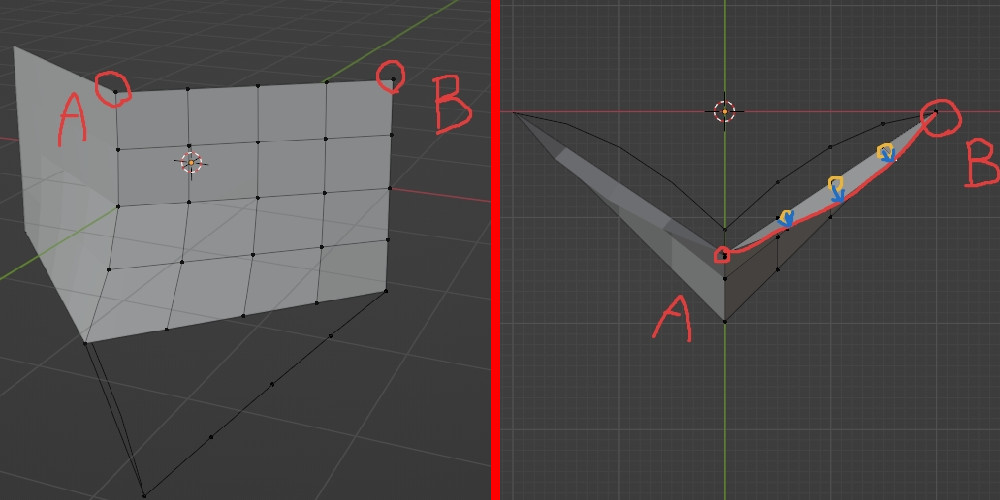
目の内側を押し出して作成
目の穴をあけて、内側の面を作成します。作成には押し出しとスケールを合わせて作ります。
目の真ん中の頂点を削除
まずは正面から見て、目の真ん中に当たる部分をくり抜きます。
- 画面を正面に直します。(1でもいいし、斜めからでもOK)
- 目の中央部分の点を選択
- 頂点の削除を行います
- Xキーで削除メニュー
- 頂点を選択
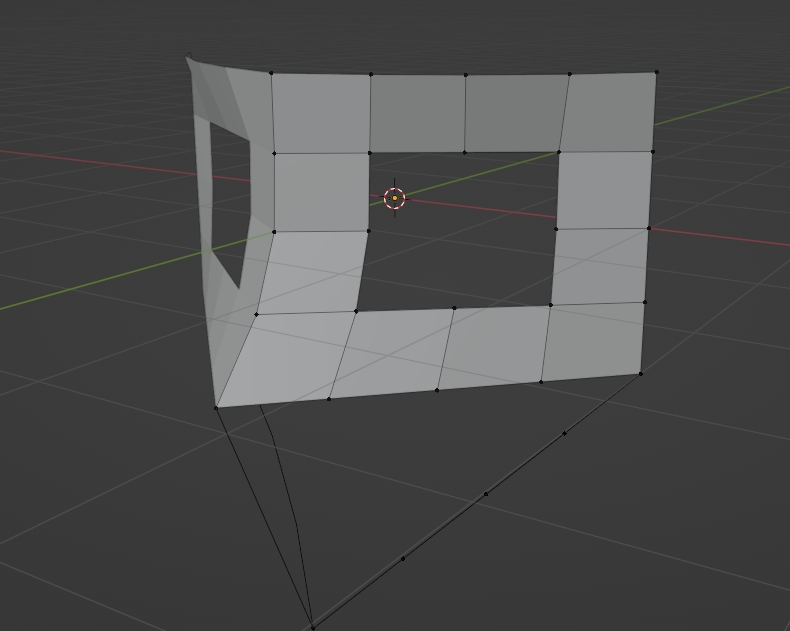
押し出しとスケールを組み合わせて目の周りを作る
くり抜いた目の周辺はAlt+左クリックを使って1周を選択することが出来ます。また、押し出しとスケールを組み合わせることで目の内側を作っていくことが出来ます。
- Alt+左クリックで目の周辺を選択
- 目の内側を作成
- Eキーで押し出しモード
- Sキーでスケールを併用して目の内側に押し出す
- 目安としては1つの面の1/3ぐらいの幅で決定

目の形を調整する
ここからはいよいよ言語化の難しい調整が始まります。ある程度目安などは出しますので、わかりやすい部分を真似しながら調整してみてください。
目を凹ます
目の調整で最初にしたいのは、押し出して作った部分を頭の中心に向かって押し込みます。これは目の周りの頂点をすべて選び、目と垂直な方向にカメラを移動させてから奥側に向かって頂点を移動させます。
- Alt+左クリックで目の内側の頂点をすべて選択
- カメラを視線の先に対して垂直な向きへ移動
- 下図では顔の右側に移動
- G>X>Yで水平方向に固定して移動

移動後はもう一度目の確認。中央から外側に広がる頂点がまっすぐであればうまいこと凹ませたことになります。このあと調整するのでそこまで気にしなくても大丈夫ですが、あまりにズレていると感じる場合は再度調整してみてください。垂直な方向のカメラ調整がうまく行ってなかったのかも。自分はこのぐらいで作業続けます。この後すぐに調整しますので!
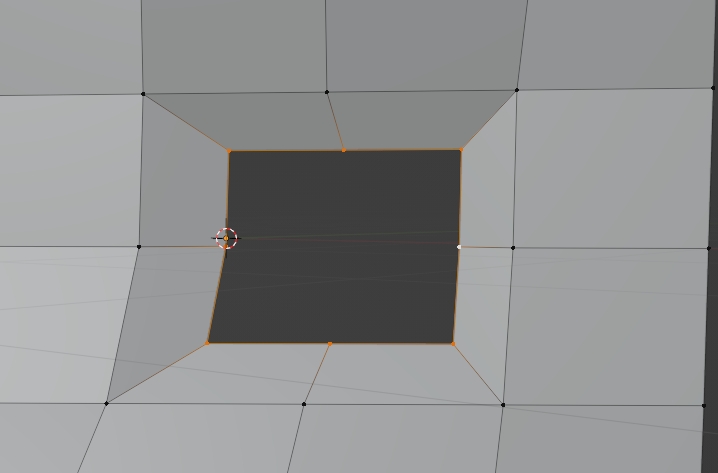
<⚫><⚫>
凹ませたあとは、目の大まかな形を作って行きたいと思います。タレ目やツリ目にする場合はこの段階から調整を開始します。サンプルでは平ったい感じで作業を進めています。いくつかのポイントに注意しながら形を整えてください。
- 目の中心から放射線の様に直線が広がっていくように頂点を整える
- 下図では緑の直線
- 直線の先にある頂点も延長線上にあると望ましいが、ここでの調整はまだしなくても大丈夫
- 内側・外側を楕円に近い形に揃える(ツリ目の場合だと外側を少し上にするなどの調整)
- 内側と外側の間隔は外側の方がやや広め
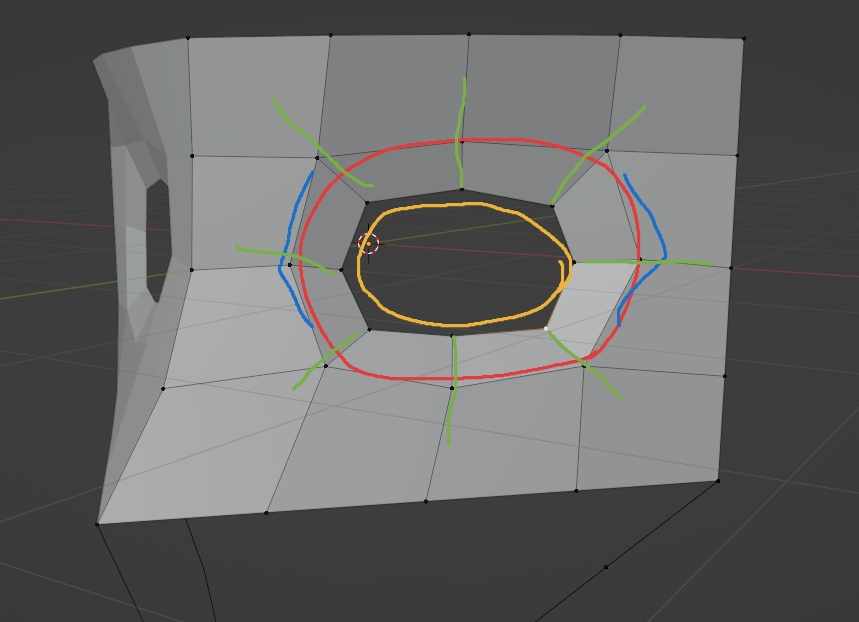
調整風景
簡単にですが調整している様子。ちなみにこんなに手が早いわけではなく倍速してます。
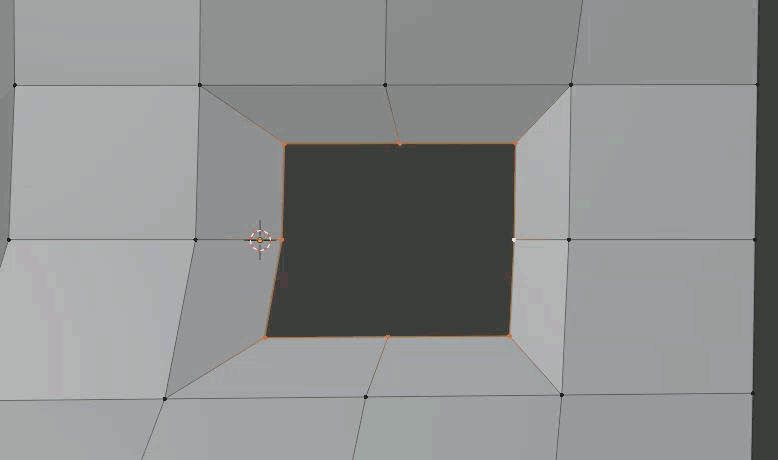

コメント