データ保存系のアセットでよくオススメされるEasySave3では、ゲーム内で作成されたプレファブなどのオブジェクトも復元することが出来ます。文字列でのデータ保存などは調べたらすぐ出てくると思うので、今回はゲーム内で生成されたプレファブや、位置をもとに戻すための処理を解説したいと思います。
目次
機能をわかりやすくするために手動でセーブ・ロードを行う
プロジェクトの準備
オートセーブ機能を体感するためのプロジェクトを準備します。ここでは基本的にはどんなプロジェクトでも構いません。私の方ではパブリッシャーセールでGiftアセットとして入手したラーメン屋さんのアセットを使いたいと思います。
また、当然ですがEasySave3のアセットの導入も行ってください。
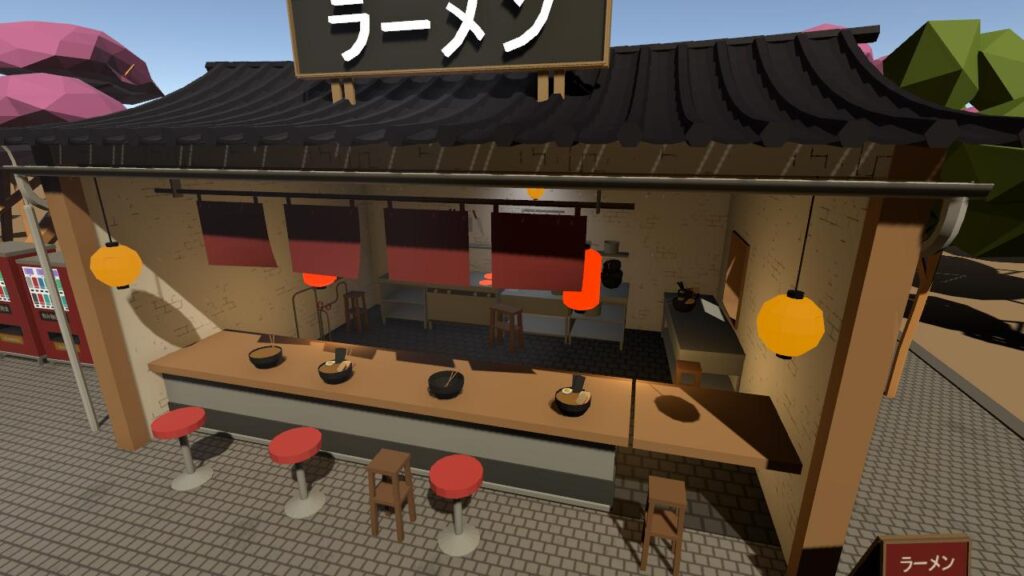

コメント
コメント一覧 (1件)
[…] EasySave3のオートセーブを使って、オブジェクトやプレファブを復元する[ES3… […]