ここではGodotを起動した時点で目につく各ウインドの役割などをざっくり頭に入れましょう。細かいオペレーションなどは実際に利用しながら覚えていきますが、目に入れておくことで少しずつ慣らしておきます
目次
主要なインターフェースを知る
ゲームを作る前に、各画面の役割を知っておきましょう。Unityを知っている人はUnityとの比べながら覚えると良いですね。
よく見かける部分
まずは見開きでよく見るパーツについて覚えていきましょう。
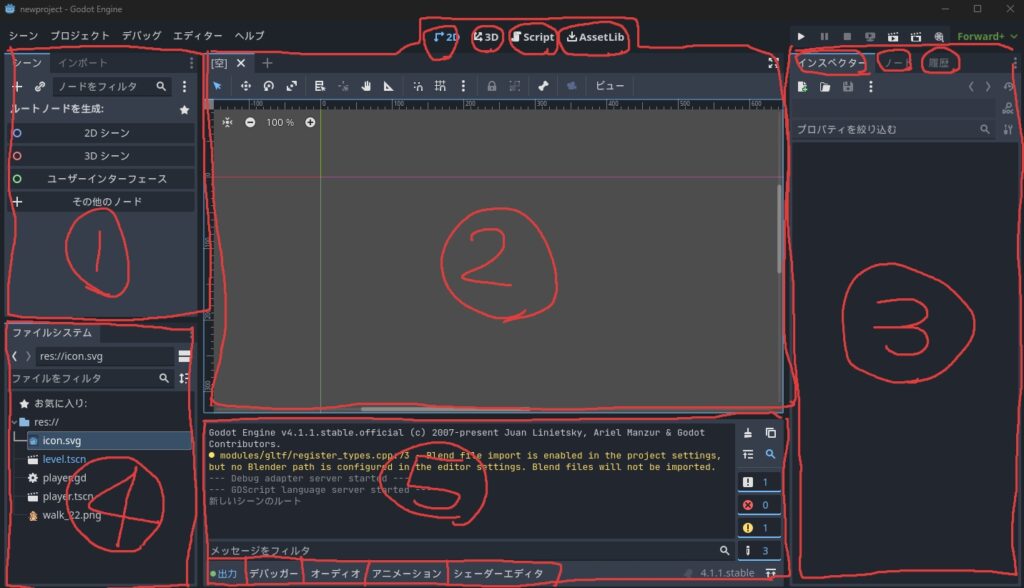
- シーンリスト
- 現在表示されているシーン内容一覧が表示されます。
- ②のビューと連動しています。
- 別シーンをインスタンス化することができたり、重要なビュー
- ビューポート(メインビュー)
- 上部タブで選択(2D/3D/Script/AssetLib)
- タブで選択中のコンテンツが表示されます
- 一番見るところ
- 選択ノードについての情報表示
- Unityで言うところのインスペクターに近いものなど
- 異なる点としてはシグナル(イベントに近いもの)などの連携も行うことが出来る
- このあたりはUnityに似ているようで違う部分も多い
- ファイルシステム、実際のファイルなどのパスと連携
- 画像などをインポートしたりするにはここを使う
- フォルダ階層を作ることも可能
- コンソール
- デバッグログなどが出力される
- デバッガー:ブレークポイントなどを利用してアプリ
- オーディオ:音源関係の設定を行う
- アニメーション:アニメーション用のノードを選択することで確認が出来る
- シェーダー:シェーダー
実行時に使う
開発中、動作確認を行うときに利用するボタン
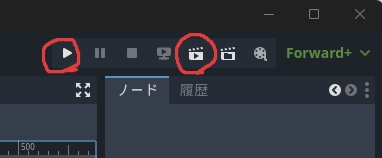
- 左側:メインシーンを起動する(F5)
- これは現在のシーンとは関係なく、設定しているメインシーンを起動します。
- ゲーム全体の確認を行いたいときに便利
- 右側:現在のシーンを実行(F6)
- 現在選択中のシーンのみを実行します
- プレファブのみを実行するようなことが出来るのがGodotのいいところ
レイアウトは好きに変えられる
各ウインドは、タブ部分をドラッグアンドドロップすることで、好きなレイアウトに変更することが可能です。
ドッキングしたタブを上下に分割したい場合、右上の・・・から位置を変更することが可能です。
 スライム
スライムウインドをポップアップできないのは、少し自由度が少なく感じることも。
個別のウインドでの主要な機能について
シーンビュー
下図はノードが作成されていない状態です。
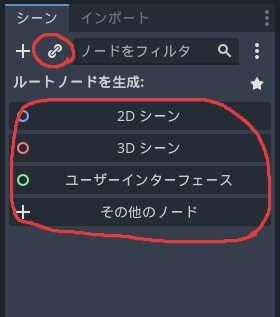
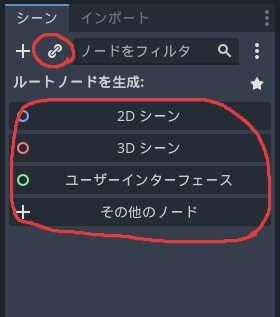
- ルートノードを作成
- 2D シーンなどのボタンで、ルートノードを作成
- その他のノードからはRigidbodyなど作るものが決まっている場合に利用
- 他シーンのインスタンス化
- 上のリンクマークっぽいアイコンから、他のシーンをインスタンスとして現在のシーンに追加できます。
メインのビューポート(共通)
2D/3D/Script/AssetLibでそれぞれ表示が異なります。
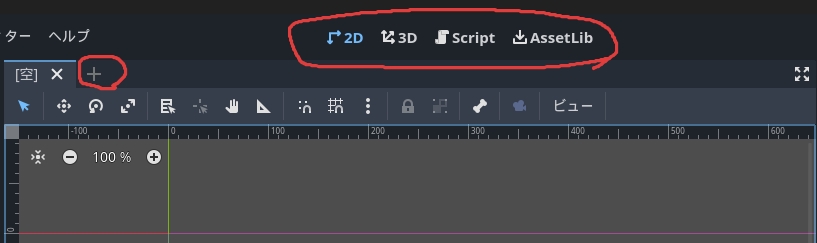
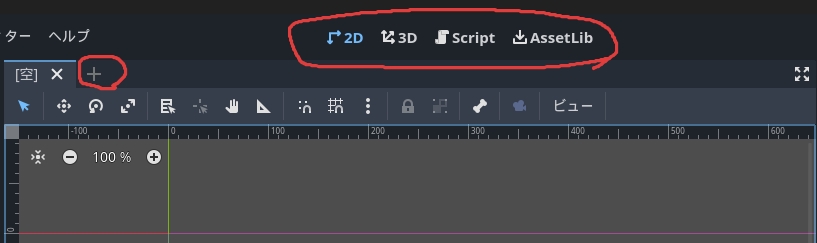
- ビューポートのメニュー切り替え
- 2Dビューへの切り替え(Ctrl+F1)
- 3Dビューへの切り替え(Ctrl+F2)
- スクリプト切り替え(Ctrl+F3)
- アセットライブラリへの切り替え(Ctrl+F4)
- シーンの追加
- プラスボタンから新しいシーンを作成。
- タブ状に追加されていきます
2Dのビューポート
2Dビューポートでは主に2Dゲーム制作やUIなどの実装で利用します。
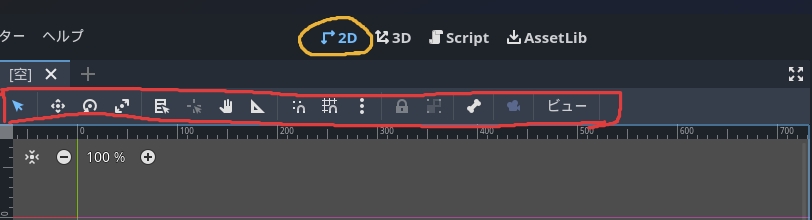
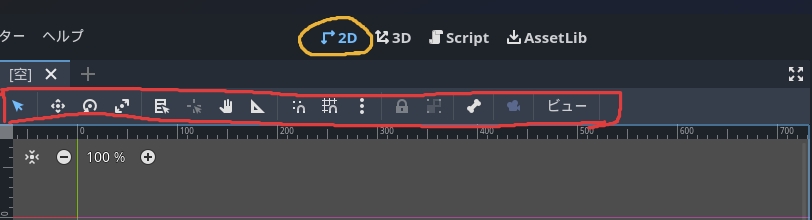
左から順にざっくり説明
- 選択ツール:色々出来る。
- そのままドラッグアンドドロップで移動
- Ctrl+ドラッグアンドドロップで回転
- Alt+ドラッグアンドドロップで移動。これはノードを選択しない場所で移動できます
- Ctrl+Alt+ドラッグアンドドロップで拡縮(更にShift押すと縦横比維持します)
- V+左クリックでピボットの位置を変更
- Alt+右クリックでマウス位置で選択可能なノード一覧表示
- 移動モード:選択中のノードを移動できる。上下左右の矢印などが表示されるモード
- 回転モード:選択ノードを回転させられる。Unityみたいに輪っかは表示されない
- スケールモード:拡縮可能。Shift押しながら操作で縦横比が維持されます。便利
- リスト表示:他のノードが密集している場合、選択可能なノードが一覧表示されます
- 回転ピボット位置の変更
- パンモード:このモード使わなくても空きスペースをSpace押しながらドラッグアンドドロップで出来るよ!
- 定規モード:ドラッグアンドドロップで角度を知れます。
- スマートスナップモードをON/OFFできます:ノードの横に並べたいときなど便利。並べるだけなら、次のグリッドスナップの方が便利かも
- グリッドスナップ:グリッド状にスナップが出来るようになります
- スナップに関する設定を行えます
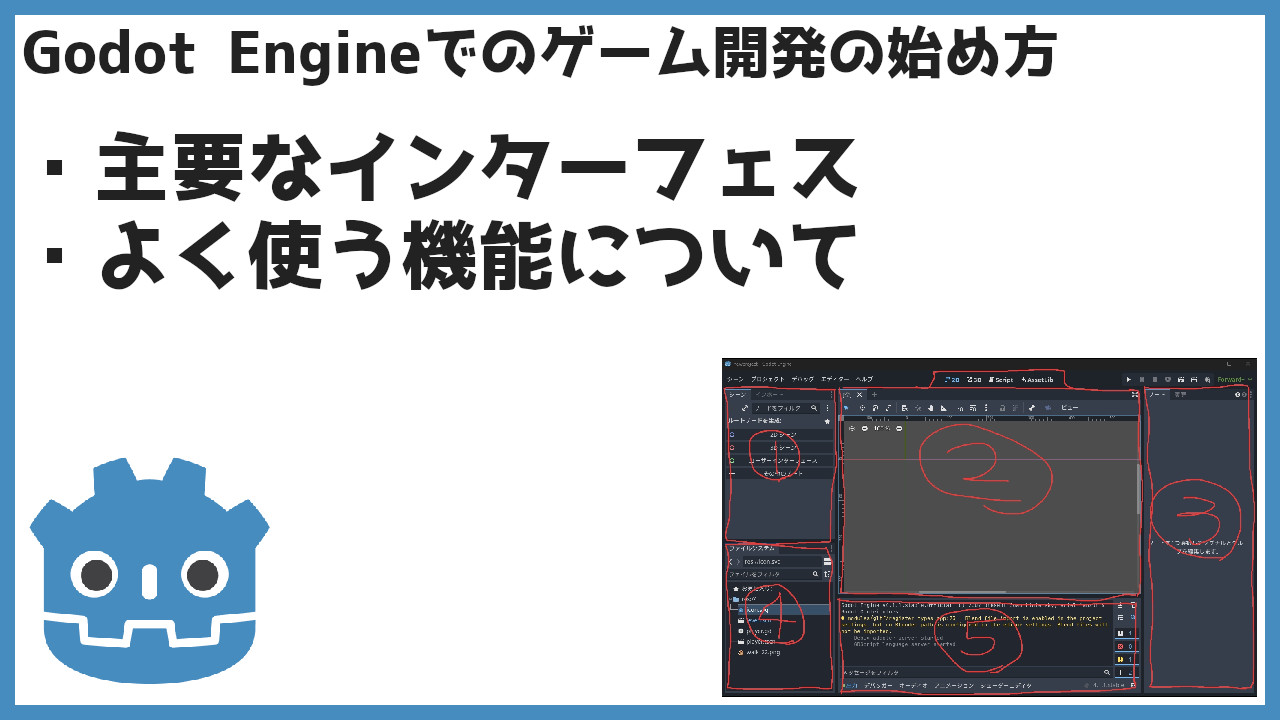
コメント