UnityAssetStoreはとっても便利!ここでは手に入れたアセットをUnityに導入する方法をご紹介したいと思います。注意点やうまく行かないときのトラブルシューティングも後半に載せておきます。
アセットを導入する方法
パッケージマネージャーを開く
手に入れたアセットを導入する場合パッケージマネージャー経由でインポートを行います
開くにはWindow>Package Managerから開くことが出来ます。
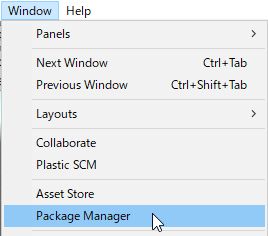
所持しているアセットを表示するのは左上のプルダウンから「My Assets」に表示を切り替えてください。
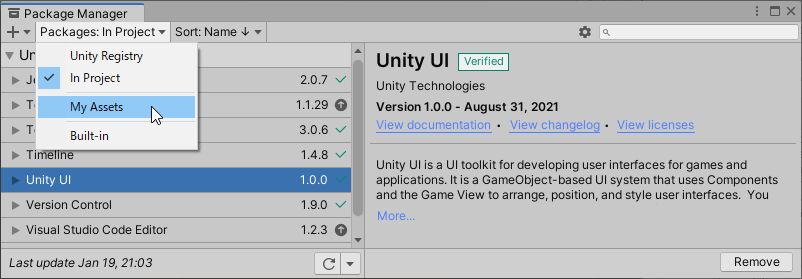
お目当てのアセットを探す
My Assetsに表示を切り替えると手に入れたアセットが表示されます。ただ、数が増えてくるとお目当てにアセットを探すのが難しくなります。絞り込み方がいくつかありますので、使いやすいものを利用してください。
表示数を増やす
まずはシンプルに表示される数を増やしましょう。最初のうちはこれが楽かも?25個以下の場合はいきなり全部表示されてます。
アセットのリスト表示の下側に表示されている文字を押すと表示される数が増えます。表示が追加されるのは一度に25個もしくは100個ずつになります。
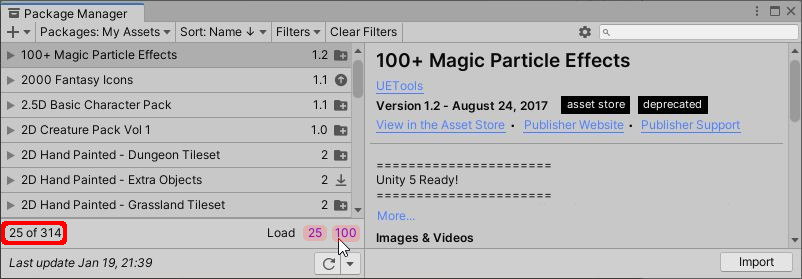
名前で絞り込む
一番オススメ。目当てのアセットがわかっている場合は名前を入力する方法が手っ取り早いはず。右上のテキストエリアに絞り込みたい文字を入力することでリストの絞り込みが行われます。下図では「dungeon」という名前を含んだアセットが絞り込まれています。キーワードで絞り込んでもいいし、名前一本釣りしてもOK!
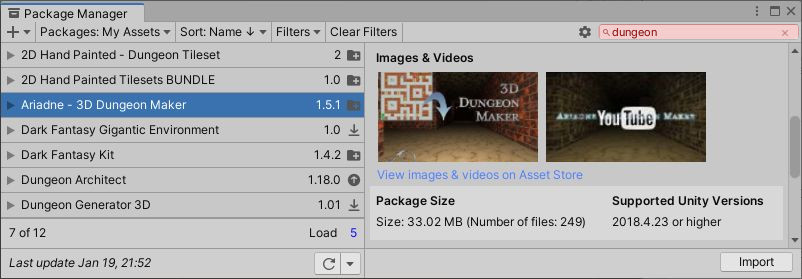
カテゴリーで絞り込む
アセットには2D/3D/Toolsなどカテゴリーが割当られています。お目当てのカテゴリーがわかっている場合はこれで絞り込むことが出来ます。
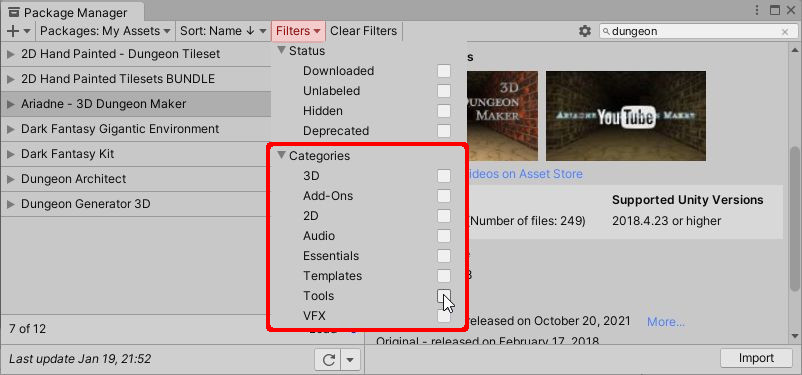
並び替え
これもよく使います。オススメなのは「Purchased date↑」です。最近手に入れたものほど上に表示されます。
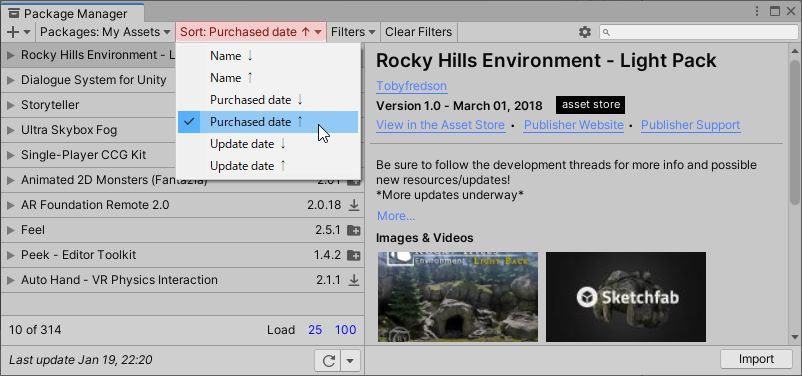
以上の方法は組み合わせて利用することも可能です。上手に利用してください☆
アセットをインポートする
お目当てのアセットを絞り込むことが出来たらUnityにインポートしましょう。インポートするまでには3つのパターンが存在します。Importボタンが押せるようにして、インポートしてください!
| 種類 | 説明 |
|---|---|
| Download | アセットストアで手に入れたけどまだローカルにダウンロードしていない時に表示されます。 PCが変わるとダウンロードし直しなので注意 ダウンロードが完了するとImportボタンに変化します |
| Import | アセットを入れることが出来る状態 押せばインポートが開始されます |
| Update | Downloadしているが、アセット提供側が更新したパターン アップデートしてください。 アップデート後にImportボタンに変化します |
インポートする
Importボタンを押すとパッケージが展開準備されます。下のようなダイアログが表示されます。なんかローディングみたいな画面がはさまった後に、下図のようなダイアログが表示されます。これは、プロジェクトにどのようなフォルダ構成でアセットを展開するか確認を行うための画面です。
Import Unity Packageダイアログの右下のImportボタンを押すと、正式にパッケージのインポートが行われます。
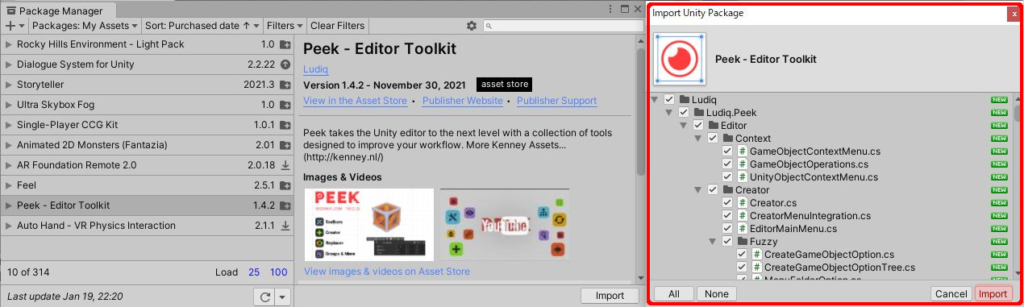
プロジェクト設定を上書きする警告が出る場合は注意が必要
PackageManagerのImportを押した後に、プロジェクト設定を上書きする警告が現れるものがあります。テンプレート系のアセットでは、プロジェクトの設定を上書きしてしまうものがあります。空のプロジェクトにいれるのを推奨してきたりしますので、必要に応じて対応してください。
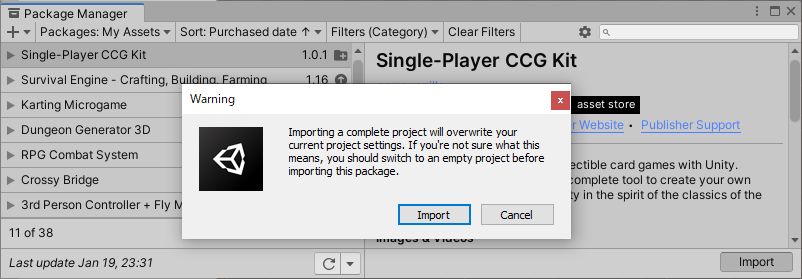
なんかうまく行かない時、トラブルシューティング
何かあれば追加していきます。
PackageManagerにアセットのリストが表示されない場合
PackageManagerでMy Assetsを選択したけれどリストに表示されない場合は、UnityもしくはUnityHubからのログインが途絶えている可能性があります。
UnityHubのアカウントマークみたいなところからログインを行ってみてください。
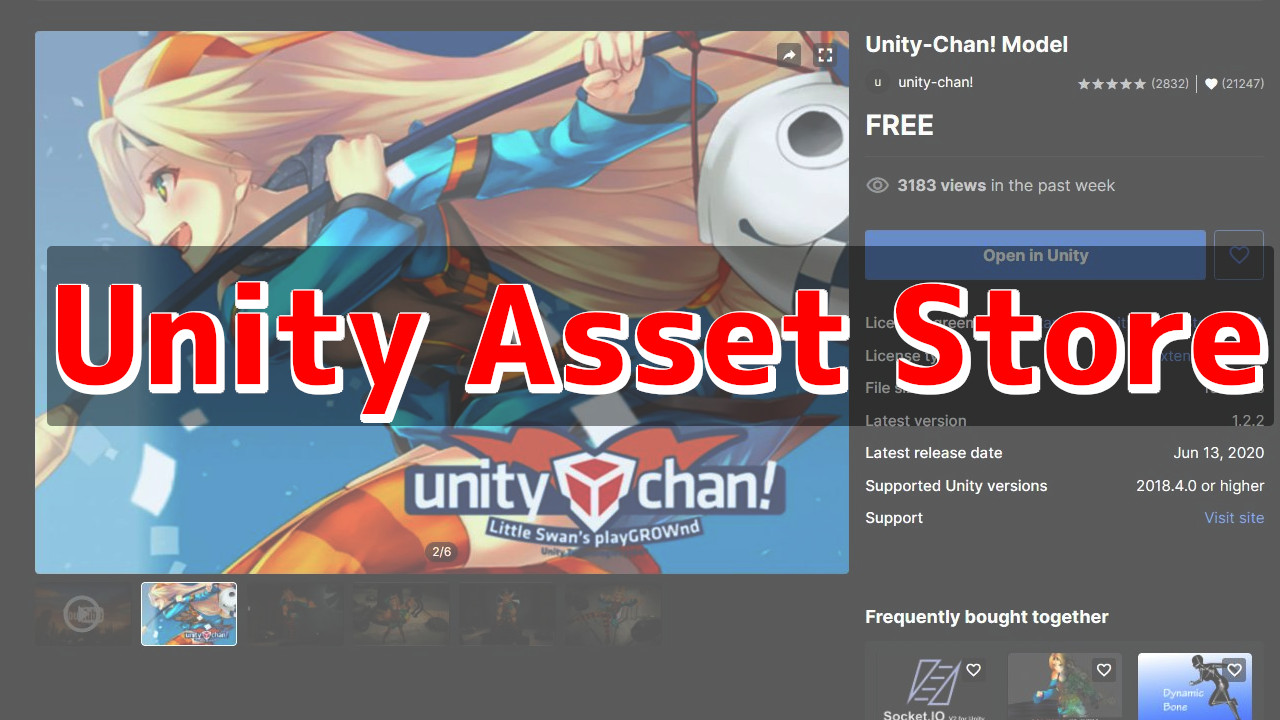
コメント