Unityを使う前にUnityHubのインストールを行います。Unityはバージョンごとに管理が必要になりますが、その手間をUnityHubが行ってくれます。もちろんUnity単独でインストールすることも可能ですが、作ったプロジェクトを管理してくれたり、モジュールと呼ばれるものを追加でインストールする場合が出てきたときなどもサポートしてくれるツールなので、必ず利用するようにしましょう。
UnityHubのダウンロードとインストール
UnityHubで出来ること
UnityHubを利用することでどんなことが出来るのか、何が便利なのかをまとめます。
・テンプレートを選択してプロジェクトの作成が可能
・モジュールの追加と削除
・プロジェクトの管理が簡単に行える
・異なるバージョンのUnityインストール
・利用するUnityのバージョン切り替え
・プラットフォームを指定して開く
・その他いろいろ
初心者では使わない機能もいくつか書きましたが、かなり便利になっています。これからUnityを利用するのであれば導入必須なツールです!
Unityのバージョン更新と同様に、UnityHubのアップデートも目まぐるしいです。Version3.0以降では見た目もガッツリ変わり、機能もどんどん充実しています。定期的にUnityHubの更新も行いましょう!
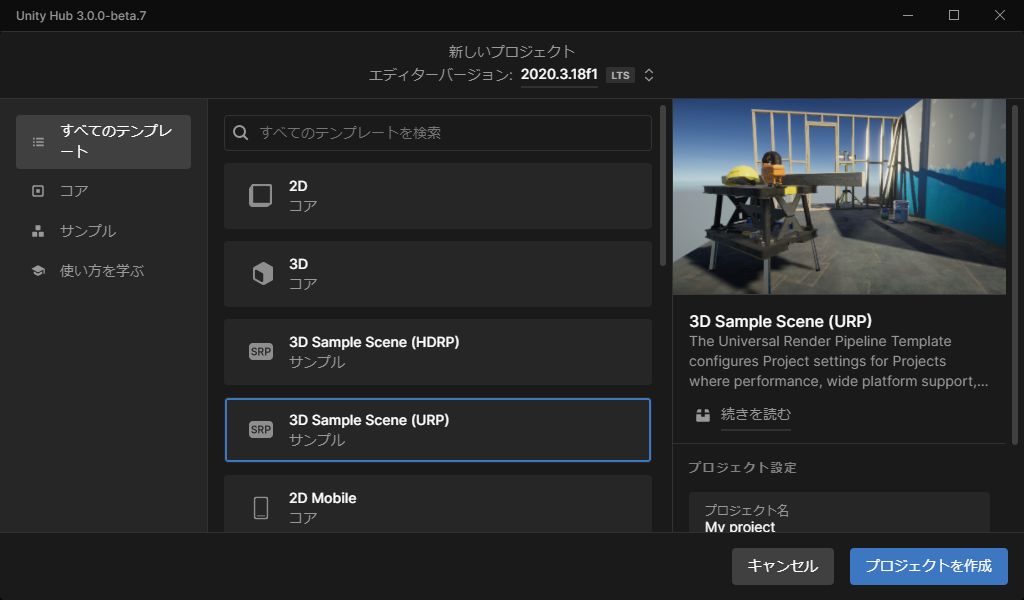
UnityHubインストーラーのダウンロードとインストール
まずはインストーラーをダウンロードします。Googleなどの検索エンジンで「unity hub」で検索しましょう。検索結果が異なる場合はこちらのリンクを試してみてください。
ダウンロードページでは各プラットフォームごと(Windows/Mac)のボタンが用意されています。左側の水色のボタンを選択してください
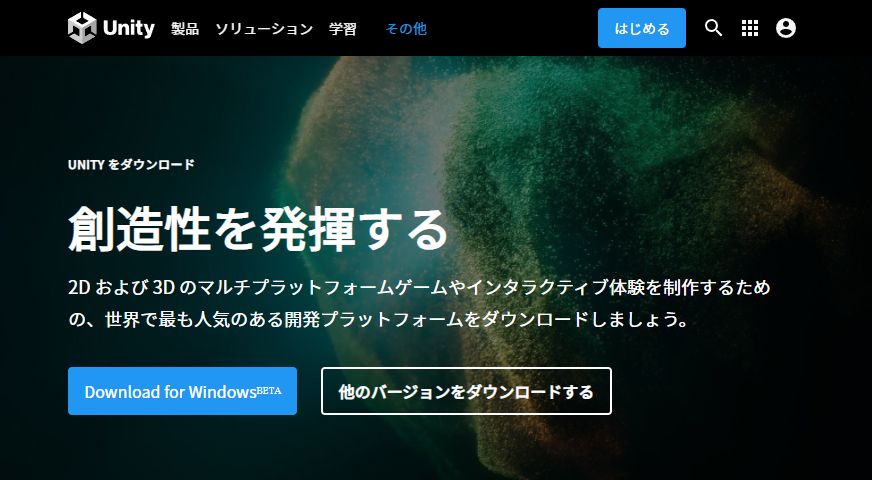
ダウンロードしたインストーラーを起動してインストールを行います。インストール先は希望がない場合はデフォルトにしておいてください。
- ライセンス契約書への同意
- インストール先の指定
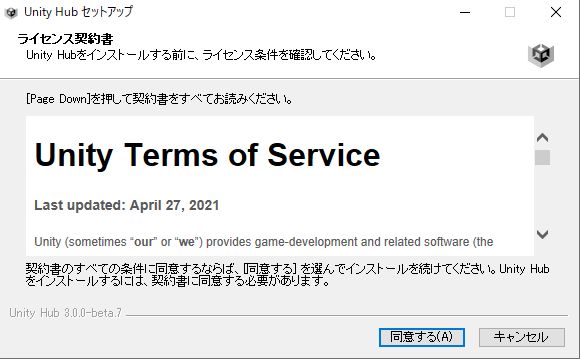
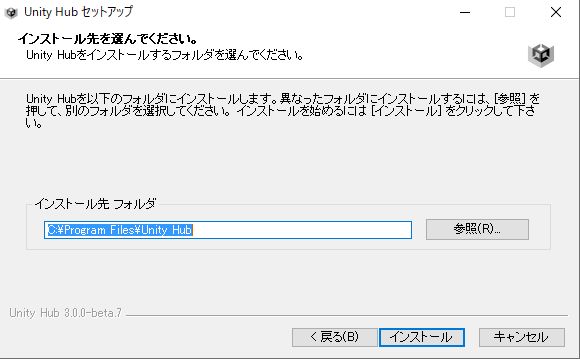
インストール先を指定後、インストールボタンを押すとインストールが開始されます。
インストールが完了、UnityHubを立ち上げるように促されますので、そのまま起動させてください。
UnityHubのセットアップとUnityインストール
UnityHubのセットアップ-Unityインストールなど
UnityHubのインストールが行われるとそのまま立ち上げて、Unityが使えるようになるまでセットアップを続けましょう。アカウントを作る必要があったり、少し手順が複雑になっていますが落ち着いて行きましょう!
UnityHubを立ち上げるとUnityIDでのログインが必要になります。アカウントを持ってない場合はCreate Accountから新たにアカウント作成をしてください。
UnityIDの作り方はこちら
UnityHubにログインすると、Unityのインストールを行うことができます。特に指定がない場合は促されるUnityのバージョンをインストールしてください。インストール時期によってオススメされるUnityのバージョンが異なりますが、LTSというマークが付いたUnityのバージョンであれば、安心してご利用いただけます。
インストールが完了したら左側のタブからプロジェクトに切り替えてプロジェクトを作って見ましょう。
プロジェクトタブに切り替えて、右上の新しいプロジェクトボタンからプロジェクトを選択。選択後はテンプレートの指定を行います。左側のすべてのテンプレートに切り替えて、「3D コア」を選択して右下のプロジェクトを作成ボタンを押すとインストールしたUnityのバージョンでのプロジェクトを作ることができます。
テンプレートとは、作りたいゲームによって画像に対する設定などを事前に組み込んでくれているもののことです。例えば3Dと2Dでは、画像をプロジェクトに入れたときのリアクションが変わったりします。
VR・ARなどのテンプレートも存在し、必要なものをダウンロードして利用することが可能です。気になるテンプレートがあれば後で試してみましょう。
