前回からの続き。作る部分より調整する方が時間かかると思いますが、こういうのはやる回数増やして慣れていくしかないですね。
今回の目標
面張り自体はサクッと終わるので、あとは頂点を移動させて頭の形を作る作業。こういうのはやく慣れていきたいですね。
今回の仕上がり
言語化難しくて3面図と斜めからの様子載せておきますので、参考に調整してください。
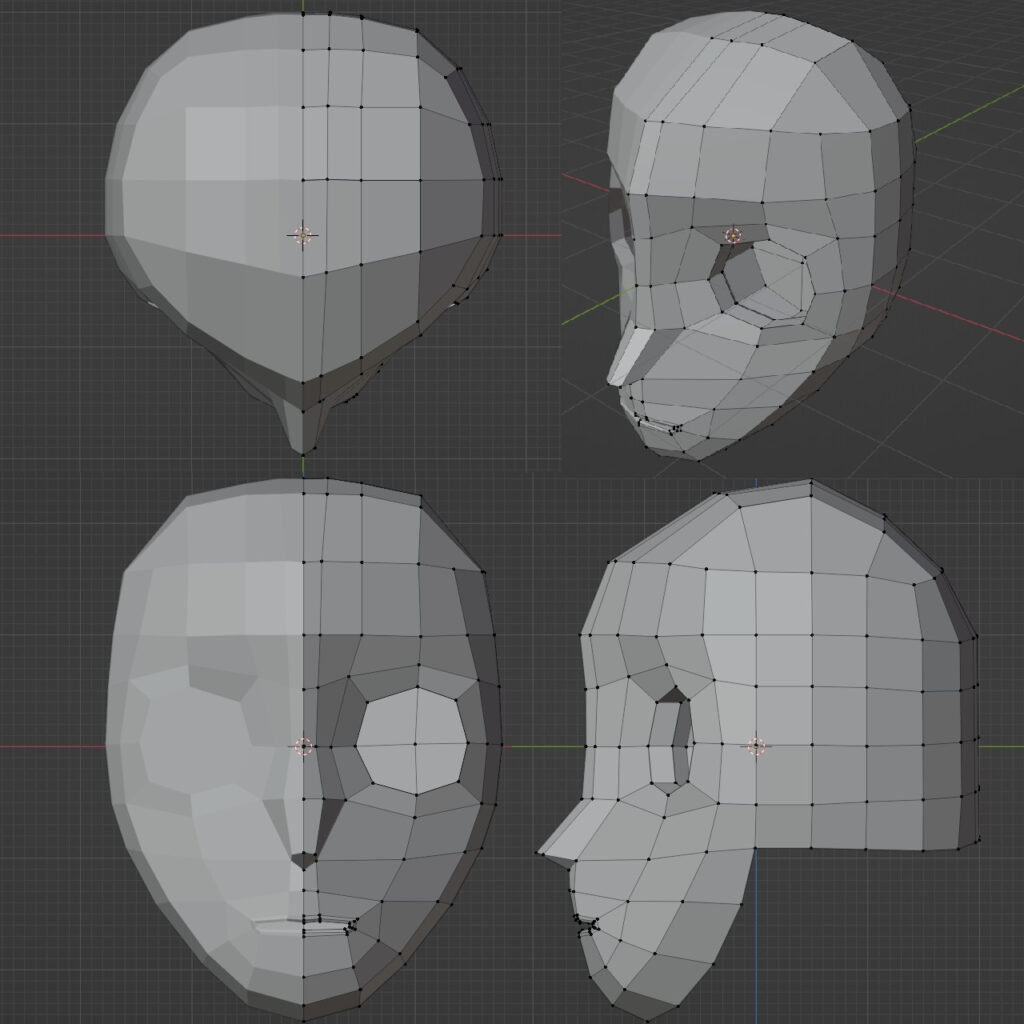
利用する内容
複数頂点を選択する方法が新規かも?別に必須では無いのでShift押しながら一個ずつ選択しても大丈夫。
- 複数頂点選択
- Shiftを押しながら左クリック
- 面張り
- 複数頂点を選択した状態でFキー
- 今回はトポロジーの関係で4つの頂点を選択してから行うこと
- 同一直線上の頂点を複数選択
- 特定の頂点を選択した状態で、Ctrl+左クリック
- 注意点としては始点から終点までの頂点までしか選択されません。
- Alt+左クリックと異なるので使い分けしっかりしましょう
- ループカット
- Ctrl+R
- 左クリック>右クリックで均等分割
- 押し出し
- Eキー
- 頂点の移動
- Gキー
側頭部と後頭部をつなぐ
まずは穴埋めをしていきます。ルートとしては2つぐらいありますが、今回はざっくり作った後にループカットで数を揃えたいと思います。
頂点選択から面を張るx4
ここまでの準備がちゃんとできている場合、側頭部と後頭部の頂点の数がそれぞれ5つになっています。下図で言うところの1~5とA~Eの頂点をつなぐようなイメージで面張りをします。
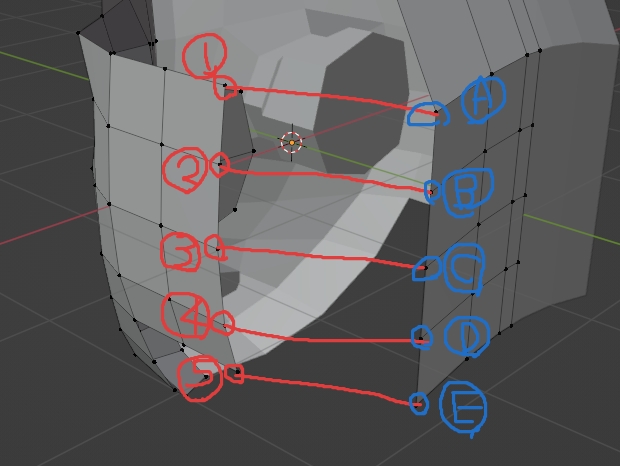
- 側頭部と後頭部が見える位置にカメラ調整
- 4点を選択する
- 頂点の組み合わせは以下
- 1,2,A,B
- 2,3,B,C
- 3,4,C,D
- 4,5,D,E
- 選択状態で面を張る
- Fキーを押す
- 4つの頂点が選択されている場合、頂点をつなぐように面が作られます
- 注意点は4つ以上の頂点でも作られるということです。
- 必ず4つの頂点を選択してから面を張ってください
- 面が張れたら、他の頂点の組み合わせに移行して、全ての面を完成させましょう。
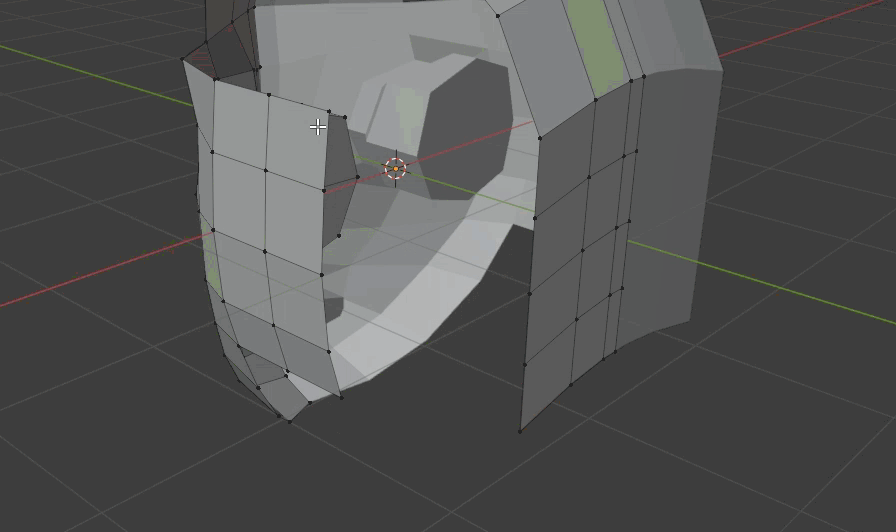
縦方向に分割を行う
上記で作成した面はこのあと頭の上の方に接続させるために分割が必要になります。ループカットを行って分割しましょう。分割後のイメージですが、分割した延長線が直接どこかに繋がるというより、押し出した先の直線が、他のラインと繋がります。
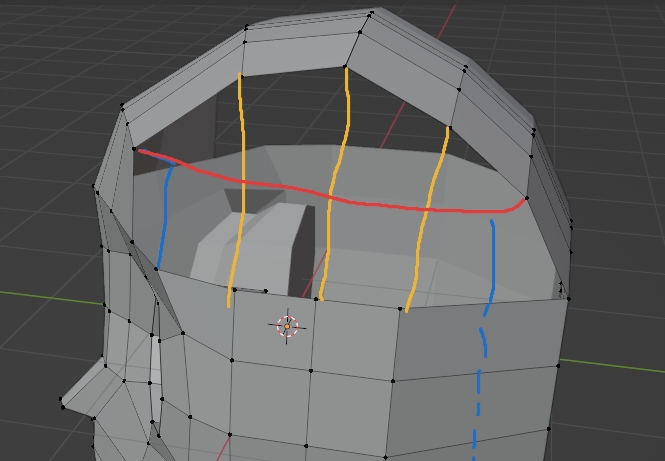
- ループカット
- Ctrl+Rでループカット状態
- 左クリック>右クリックで均等分割
側頭部から頭の上方向の面を埋める
頭の上側、穴が開いている最後の箇所を埋めます。基本的に埋める方法は同じですが、完成形をイメージしつつ、どこが繋がるかを意識して作業しましょう。
側頭部の面を上に押し出す
面を埋める前に、側頭部の上側を少し伸ばしたいと思います。下図の強調部分になるところです。押し出された頂点を埋める感じ。
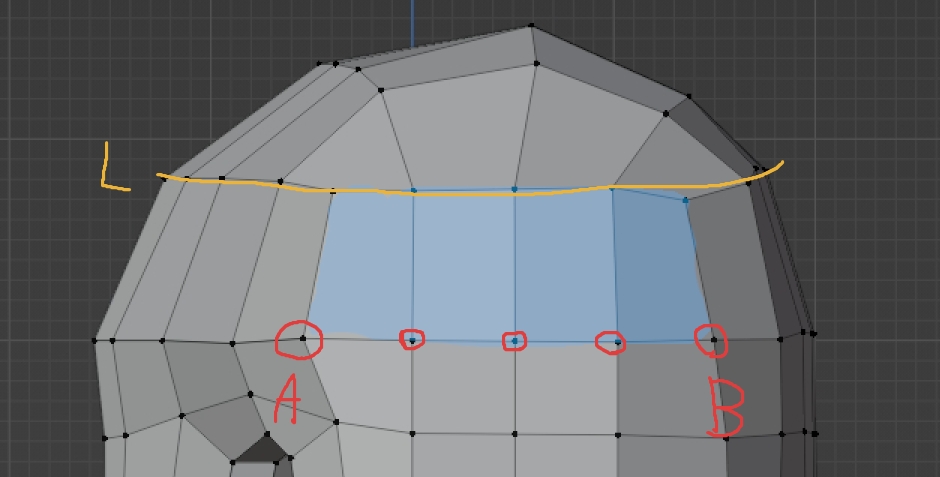
- 3キーで視点を右からに変更
- 押し出す頂点を複数選択
- 上図のAからBまでの5つの頂点を複数選択
- A点を選択した状態でCtrlを押しながらBの頂点を左クリックすると途中の頂点が一気に選択出来ます
- 押し出しを行う
- Eキーで押し出し
- 目安としてはオレンジのラインLの高さに繋げられる位置(ちょっとだけ低いぐらい)
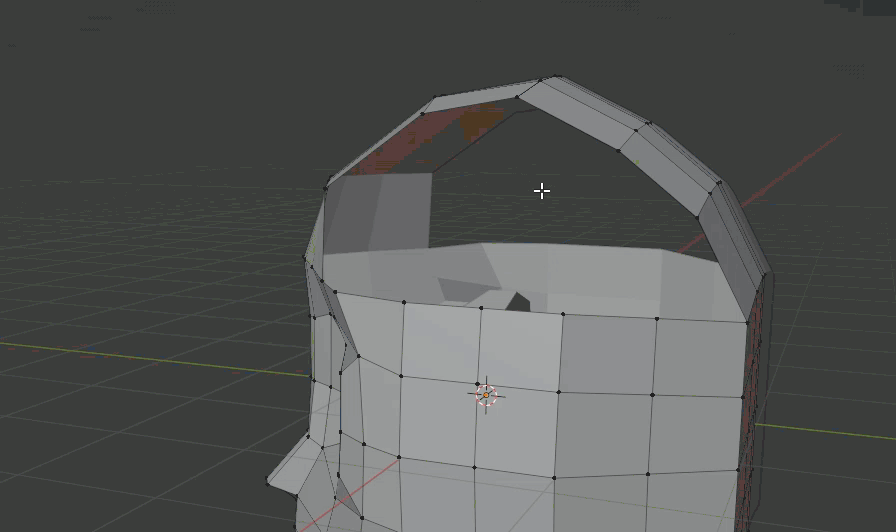
側頭部から頭頂部方面に面を張る
面張りは側・後頭部の面張りしたときと要領は同じです。
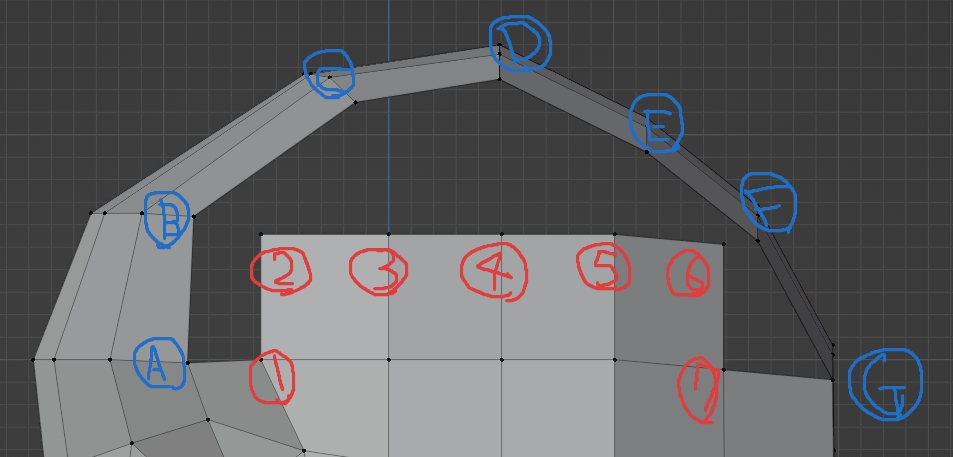
- 4つの頂点を選択
- 1,2,A,B
- 2,3,B,C
- 3,4,C,D
- 4,5,D,E
- 5,6,E,F
- 6,7,F,G
- 面を張る
- Fキーを押す
- 1つ面を張ったら次の面を張る
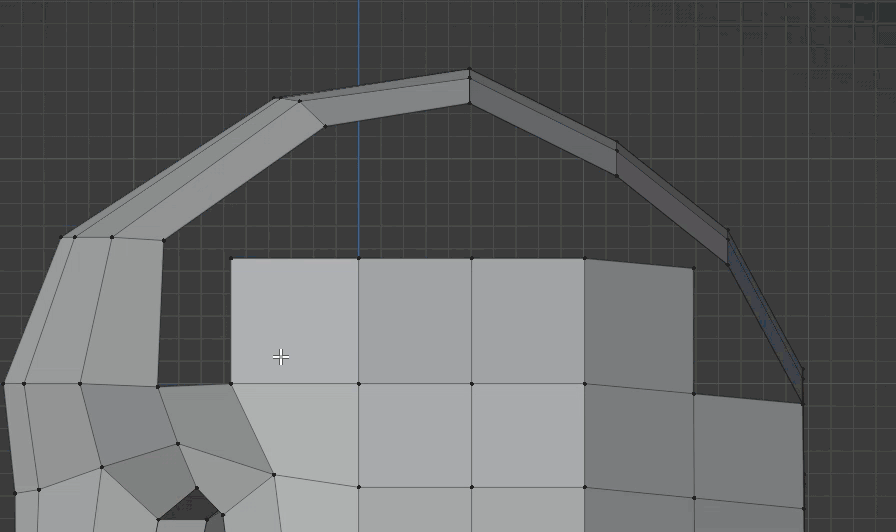
まるみを持たせる
穴は埋まったので、後はひたすらいろんな角度からみて尖ってる部分が無いかを調整していきます。
いろんな角度からこねくり回して見ながら角ばったところが無いかチェックしながら調整してください。
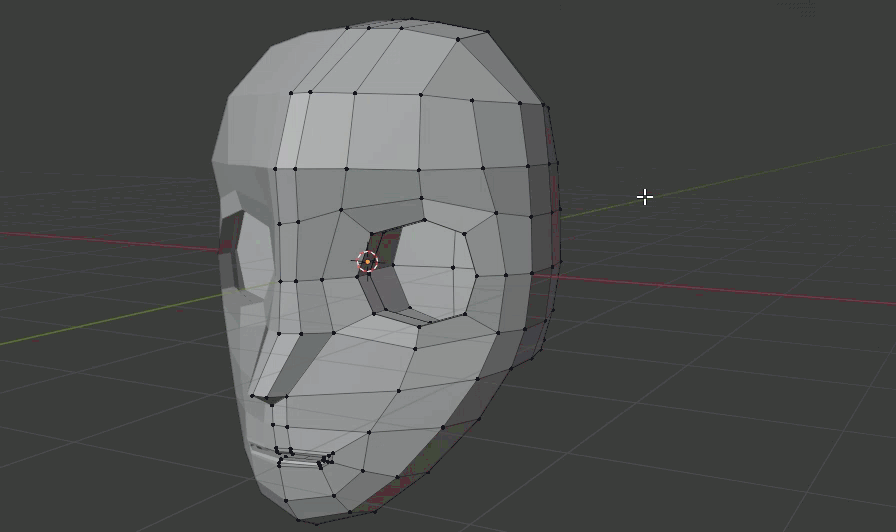
額の上とか、面張りの関係上絶対に角ばっているところがあります。
調整ポイントなど
各ポイントなんですが、いったん全部流し見してください。他の面から見た時に頂点を調整し直すことになったりするため、目についた部分だけ調整して完成させることが難しいです。そのため、他のパーツを見比べながら有機的に調整していってください。
後頭部付近の角ばった部分

上から見た時に丸みが出るようにする
上から見た時(7キー)に中心から外側に頂点が広がっていくようになるようにする。また、丸みが出ているかなどを意識する。ちなみに先程角ばった部分がこの調整でずれることもあるので、調整は行ったり来たりします。
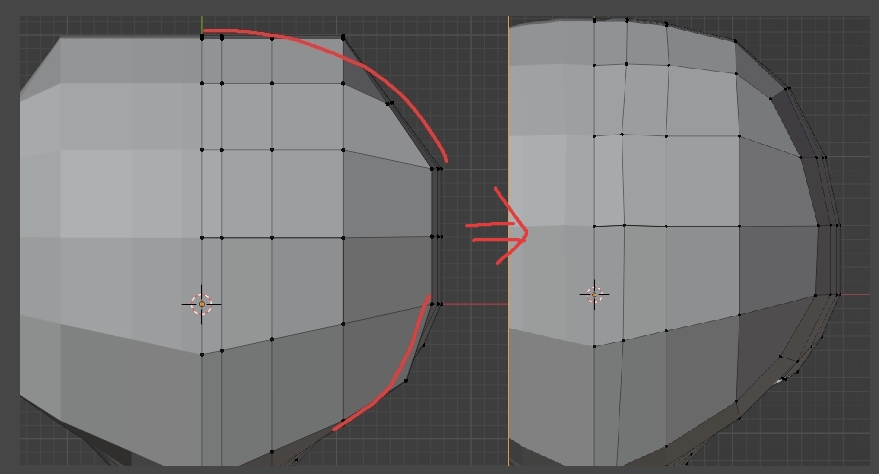
斜めから見て確認する
上の項目で外側への広がっている調整が出来たかどうかは斜めなどからみて確認を行ってください。
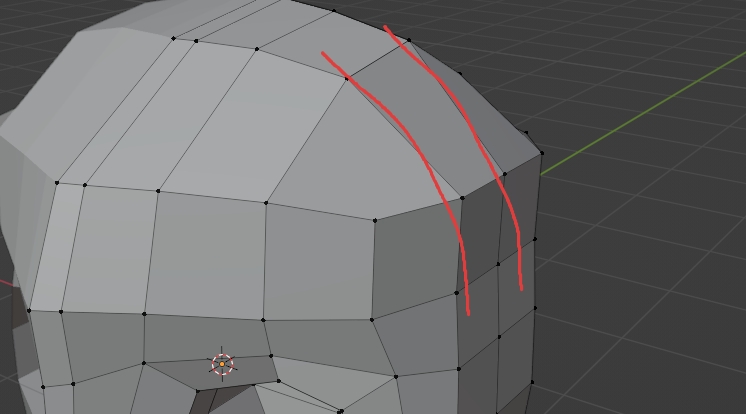
後ろから見た時に線がくねくねしないようにする
後ろから見て、頭のラインがくねくねしないように調整します。後ろから見るには、Ctrl+1で背面を見ることが出来ます。向きを変えるキー入力をCtrl付きで
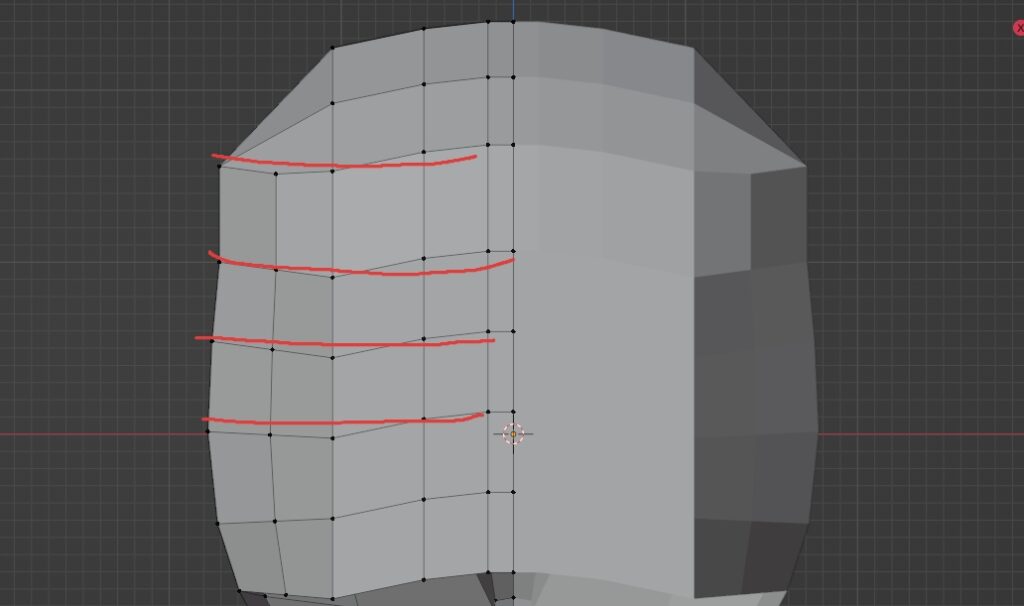

コメント