とりあえず入れられて、それっぽくなるPost Processing!その導入方法を紹介したいと思います。個別のエフェクトについては別にご紹介したいと思います。
目次
プロジェクトへの導入準備
基本的には3Dのプロジェクトがメインだと思います。また、シーン内にPostProcessingが導入されていない状態からを想定していますのでご注意くださいませ。
パッケージの導入
Unityパッケージからポストプロセスを使えるようにパッケージを導入します。
- Window>Package Manager
- 左上のプルダウンからUnity Registoryを選択
- Post Processingを見つけてインストールボタンを押す
- ※下図はインストール後のためRemoveになっています
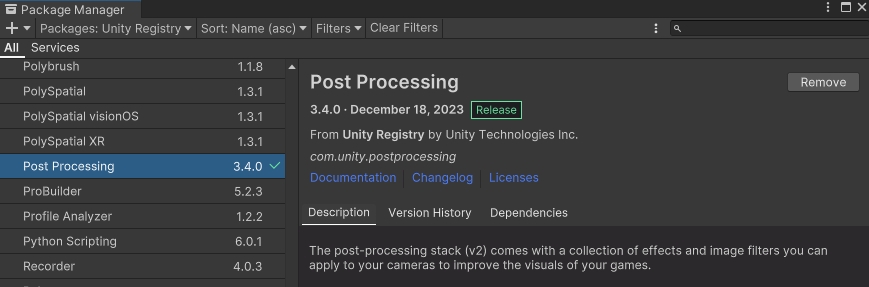
Volumeを追加
コンポーネントが追加できることで、パッケージが導入されたかどうかはコンポーネントの追加によって占うことが出来ます。
- からのGameObjectを作成
- 名前をVolumeに変更
- Volumeコンポーネントを追加
- VolumeゲームオブジェクトにAdd Component「Volume」
- Volumeアセットを追加
- Profileプロパティの右側のNewボタンを押す
- Volume Profileというアセットが開いているシーンと同じ場所にフォルダを作成し、その中に作られます
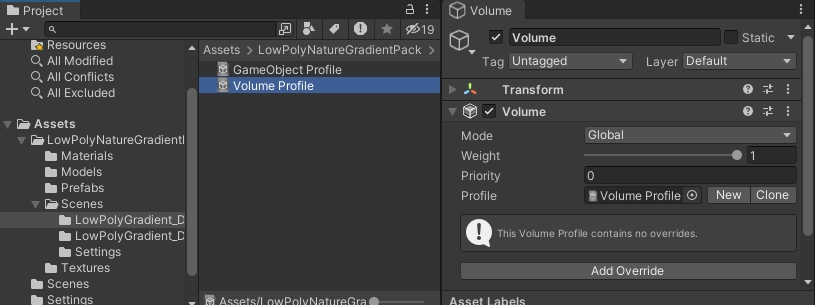
Volumeに追加したいエフェクトをAdd Overrideすることで画面に変化が起こるのですが、ここではまだ準備が足りてません。カメラの方に設定を仕込みましょう。
カメラにPostProcessingを反映させるように設定変更
使い始めの頃はこの設定を入れ忘れることがしばしば。
- CameraコンポーネントのPost Processingにチェックを入れる。なぜか私は毎回忘れてしまう。
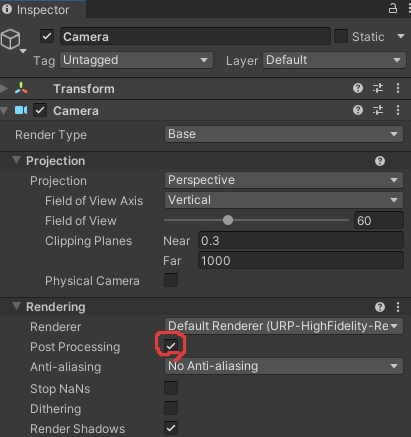
反映されているか試してみる
ここからはVolumeにエフェクトを追加することでどんどん適応されていくのですが、一応反映されているかを確認してみましょう。
WhiteBalanceを追加・変更してみる
個人的に影響がわかりやすいと思うのでこちらがオススメ。
- VolumeコンポーネントにWhiteBalanceを追加
- Add Overrideボタンを押す
- Post Processing > White Balanceを選択
- チェックボックスをいれる
- Temperature
- Tint
- それぞれのパラメータを適当に弄ってみる
- Temperatureを1とかにしてみると様子が変わると思います。
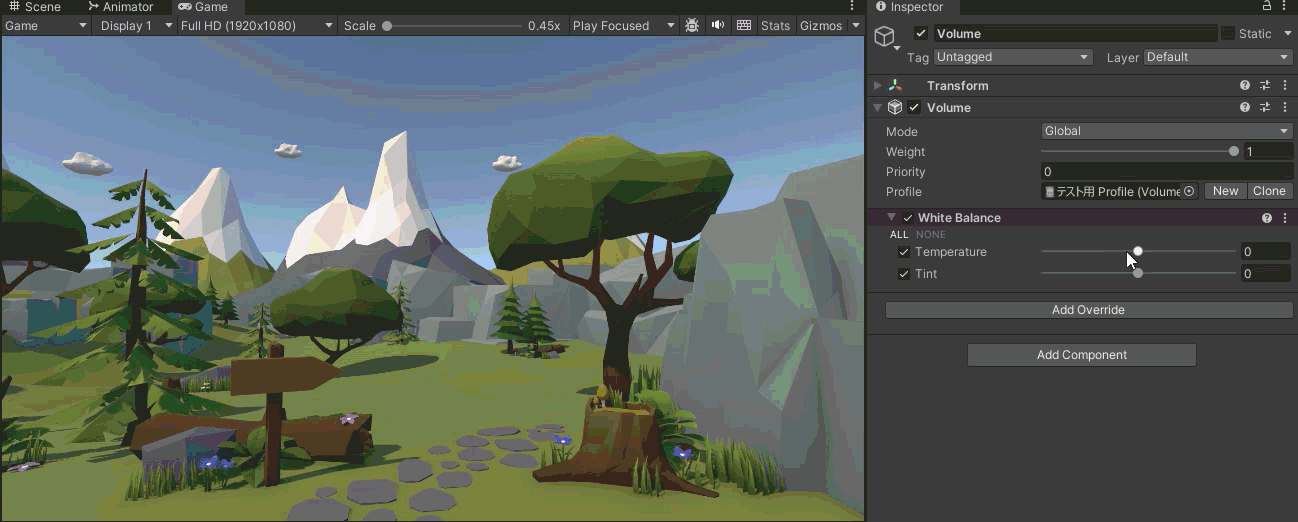
On/Offの切り替えやVolumeコンポーネント
変化が確認出来たらあとは補足的な説明を少々。
Mode
モードではGlobalとLocalの切り替えが出来るようになります。
- Global
- 全体に影響が及ぶ
- Local
- コライダが必要になる
- カメラがコライダの中に入るとVolumeが有効になる
Weight
0だと無効化、1だと完全反映状態になります。
エフェクトを徐々に効かせたいときなどはパラメータを適度に変化させるといい感じにエフェクトが移行します。
Priority
複数のVolumeがある場合、数字が大きいものが優先的に反映される。上書きというより順序の問題です。
いろんなエフェクトを追加してみよう!
ここまで来たらあとは好きなエフェクトを追加して楽しんでみてください。以下は追加次第リンクが貼り付けられます。気になるエフェクトなどあればコメントくださいッ!
