GoogleからAndroid向けのパッケージをインポートするとき、unitypackageを使わずにtgzファイルを利用する方法があります。なれるとこっちのほうが管理しやすい。
パッケージのURL:https://developers.google.com/unity/archive?hl=ja
アプリ内レビューのパッケージを入れてみる
実際にAndroid向けのアプリをレビューするためのパッケージを入れてみながら導入手順を覚えてみましょう。
tgzファイルを入手
レビューを行うためのパッケージはこちらのリンクから入手できます。「https://developers.google.com/unity/archive?hl=ja#play_in-app_review」アクセスしたら、下図部分を確認してください。
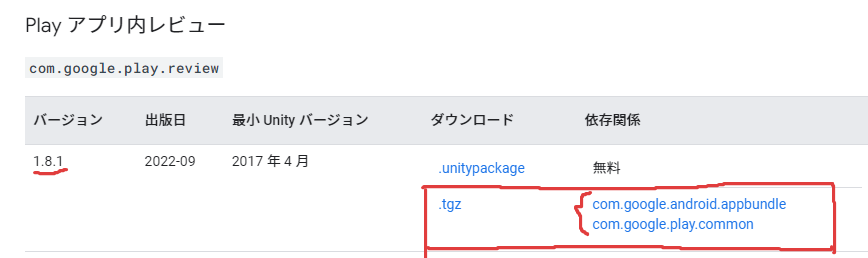
| 注目場所 | 解説 |
|---|---|
| 1.8.1 | 対象のバージョン 特に指定がない場合は新しいものを選ぶ |
| .tgz | tgzファイルをダウンロードすることができるリンク ここをクリックして手に入れる |
| com.google.android.appbundle com.google.play.common | 依存関係 こちらもリンクになっているのでクリックしてダウンロード |
今回は3つのファイルをダウンロードしたことになっているはずです。
ダウンロードしたファイルの配置
ファイルは基本的にどこでもいい・・・・とか言うとわからんなるので、ここではプロジェクト直下にフォルダを作成してその中に配置します。プロジェクト直下は、Assetsフォルダなどが並ぶ所です。私の方では「GooglePackageFiles」としました。
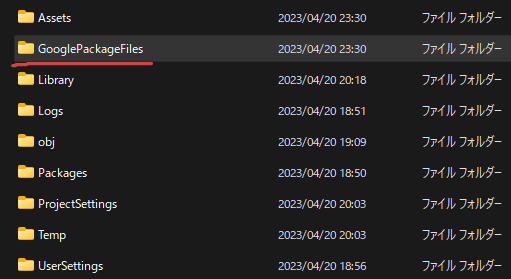
作成したフォルダの中に、ダウンロードしたファイルを配置しましょう。
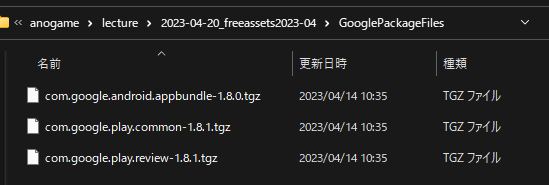
manifest.jsonファイルの編集
マニフェストファイルというものを編集します。ファイルの場所はAssetsフォルダなどと同じ階層にPackagesフォルダの中にあります。
Packages/manifest.jsonファイルをテキストエディタなどで開いて編集。わかりやすいように最後の方に追加しますが、デフォルトだと、最後の行にはカンマ「 , 」が末尾に無いので、追加を忘れないようにしてください。ちなみに最後に追加した一番最後のカンマは不要です。ちょっとぐらい見逃してほしい。
{
"dependencies": {
"com.unity.collab-proxy": "1.17.2",
・・・中略・・・
"com.unity.modules.xr": "1.0.0", # ←元々のファイルの最後にカンマが無いので追加する
"com.google.android.appbundle": "file:../GooglePackageFiles/com.google.android.appbundle-1.8.0.tgz",
"com.google.play.common": "file:../GooglePackageFiles/com.google.play.common-1.8.1.tgz",
"com.google.play.review": "file:../GooglePackageFiles/com.google.play.review-1.8.1.tgz"
}
}こちらのファイルを保存してUnityに戻ると、本来大丈夫なはずなんですが・・・私の場合はエラーが発生しました。パッケージマネージャーで確認したところ、com.google.play.coreが無いことで起こっているみたいです

PlayCoreパッケージを追加
先程のパッケージがずらっと並んだページから探してもいいですが、直接リンクはこちら「https://developers.google.com/unity/archive?hl=ja#play_core」。
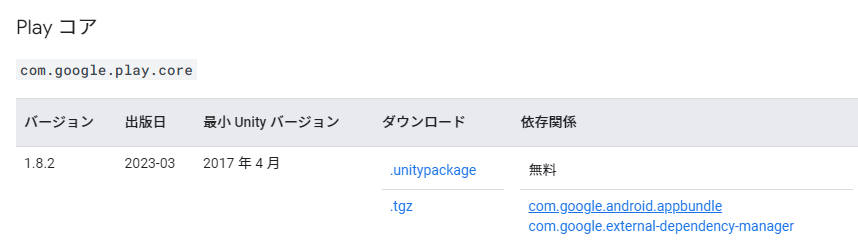
必要なファイルは3つですね。ダウンロードして同様にGooglePackageFilesフォルダに配置してください。このときappbundleのバージョンが新しいものが確認出来ます。これはCoreの方で利用しているバージョンが前進しているためです。なので利用するバージョンも変更する必要があります。
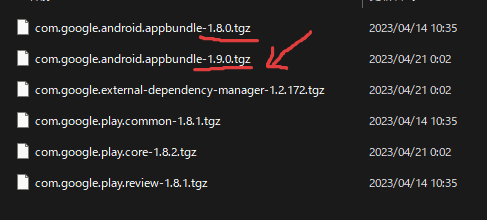
jsonファイルは追加とappbundleの更新の変更が必要になります。
{
"dependencies": {
"com.unity.collab-proxy": "1.17.2",
・・・中略・・・
"com.unity.modules.xr": "1.0.0", # ←元々のファイルの最後にカンマが無いので追加する
"com.google.android.appbundle": "file:../GooglePackageFiles/com.google.android.appbundle-1.9.0.tgz",
"com.google.play.common": "file:../GooglePackageFiles/com.google.play.common-1.8.1.tgz",
"com.google.external-dependency-manager": "file:../GooglePackageFiles/com.google.external-dependency-manager-1.2.172.tgz",
"com.google.play.core": "file:../GooglePackageFiles/com.google.play.core-1.8.2.tgz",
"com.google.play.review": "file:../GooglePackageFiles/com.google.play.review-1.8.1.tgz"
}
}jsonファイルを保存して、Unityをアクティブにしてみましょう。エラーがなくなれば成功!
Window>Package Managerなどでパッケージマネージャを開き、左上のメニューをPackages: In Projectに変更すると、導入したパッケージが確認出来ます。
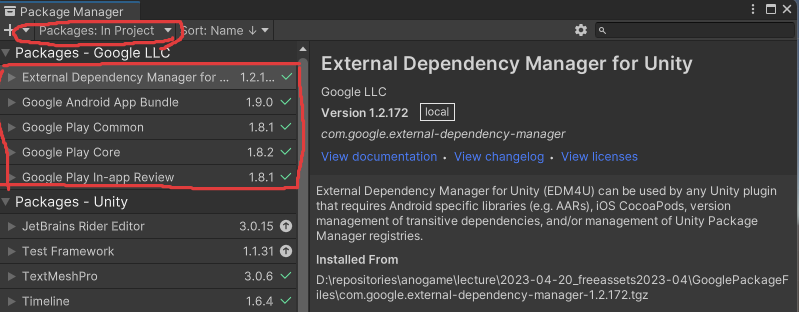
今後の運用
思わぬエラーが出ましたが、こんな感じで必要なパッケージを追加することが出来ます。unitypackage経由だと、プロジェクトファイルに直接追加されるためごちゃっとしたり、各バージョンがどうなっているかに対して鈍感になりがちです。
はじめのうちは慣れないかもしれませんが、少しずつ覚えていきましょう。

コメント