3Dのモデルにアニメーションをさせながら、なにかに注目させたりしたいことがあると思います。ここではAnimation Riggingパッケージを利用して、視線誘導を行う処理を実装してみたいと思います。
目次
プロジェクト・パッケージ・モデルの導入
プロジェクトの準備や必要になるパッケージを用意します。プロジェクトについてはすでに3Dのものを利用している場合はそちらを引き継いで問題ありません。URPとかBuilt-Inとか関係ないです!
プロジェクト準備
テンプレートは3D/3D URPなどを準備してください。
Third Personなど、3D系の他のテンプレートなどの利用が決まっている場合はそちらを利用しても大丈夫です

Animation Riggingパッケージを導入
Window>Package Managerでパッケージマネージャーウインドウを開きます。
Unity Registryに切り替えて、「Animation Rigging」を探します。選択できたら右下のInstallボタンを押してください。

モデルの追加
今回は可愛い系のキャラクターモデルを得意としているSURIYUNさんのFayeちゃんを使ってみました。無料のモデルでも確認出来ますが、有料アセットで試して大丈夫かを確認したかったので、以下サンプルではFayeちゃん使っていきます。
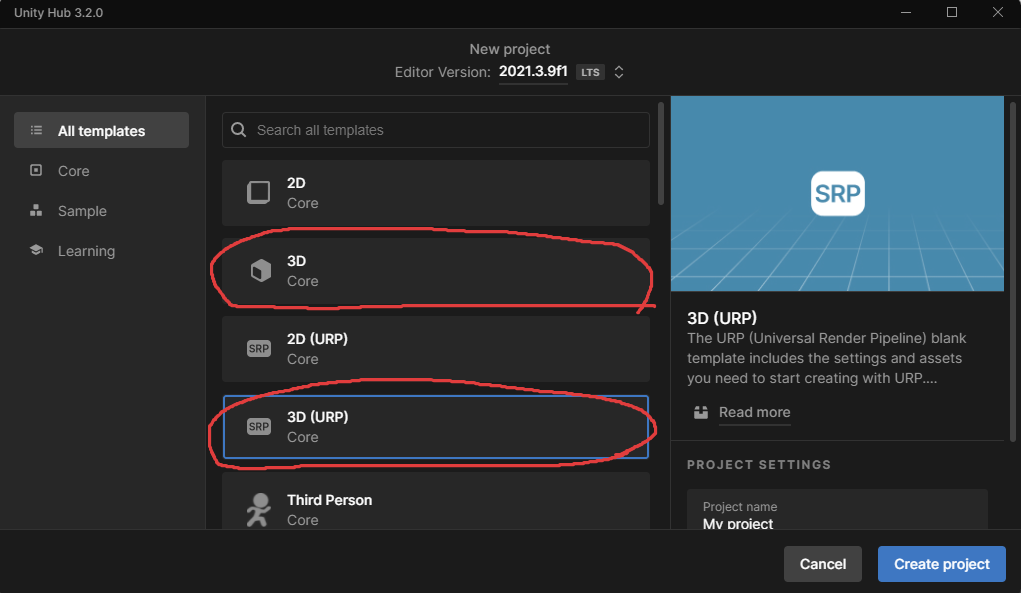
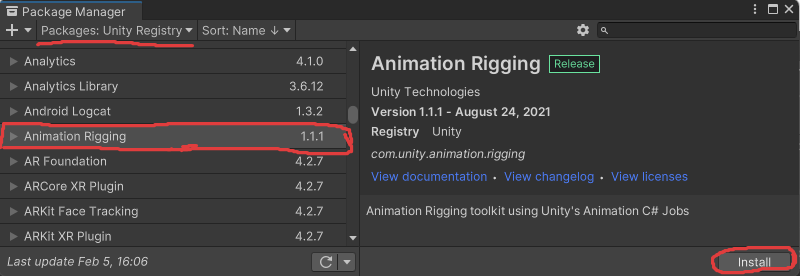

コメント