プロジェクト開始です。ここからモデリング開始しましょう。
目次
ブレンダーで新規プロジェクトを開始
不要なオブジェクトを削除
プロジェクトを開始するとデフォルトでキューブ(四角いやつ)とカメラが配置されています。
- オブジェクトモードでなにもないところでAキーを押すと全てが選択されます。
- Xキーを押すと、削除確認のダイアログが表示されます。
- マウスなどで選択して、キューブとカメラを削除してください。
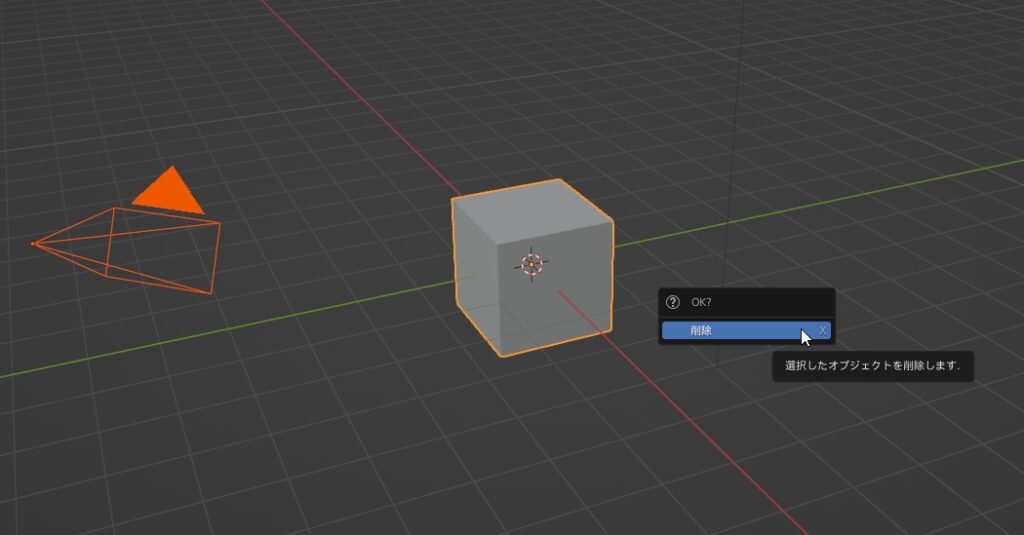
平面を配置
顔のベースになる平面を準備します。
- オブジェクトモードでShift+Aで追加メニュー呼び出し
- メッシュ>平面を追加します。
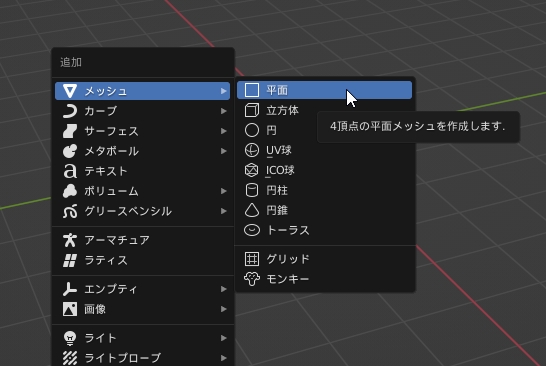
作られると、下図のように赤と緑の交差しているところに平面が作られます。
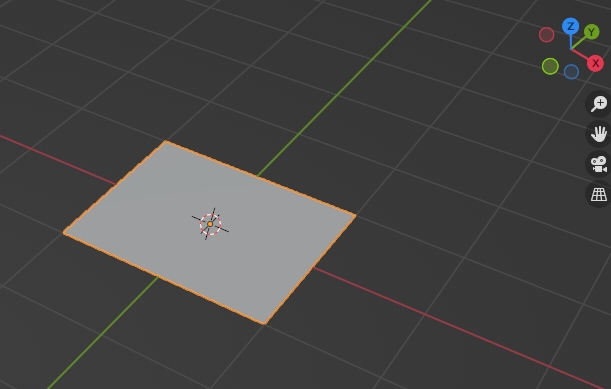
名前を変える
このあとずっと平面平面言うと、わけがわからなくなるので、この平面の名前を変えます。
- (たぶん)右上のシーンコレクションの中から平面を探して選択する
- 平面の文字をダブルクリック もしくは F2 を押すことで名前が編集出来ます。
- 名前を「Head」に変更してください
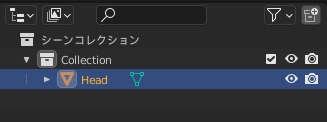
 スライム
スライムこの作業は必須ではありませんが、以降「Headを選択して」とかオブジェクト名を名指ししていきます。
平面を回転させる
地面に落ちてる状態なので、編集しやすくするために回転させます。
- オブジェクトモードであることを確認
- Headを選択
- キーを連続入力
- R > X >90
- 回転が確認出来たらEnterキーで確定
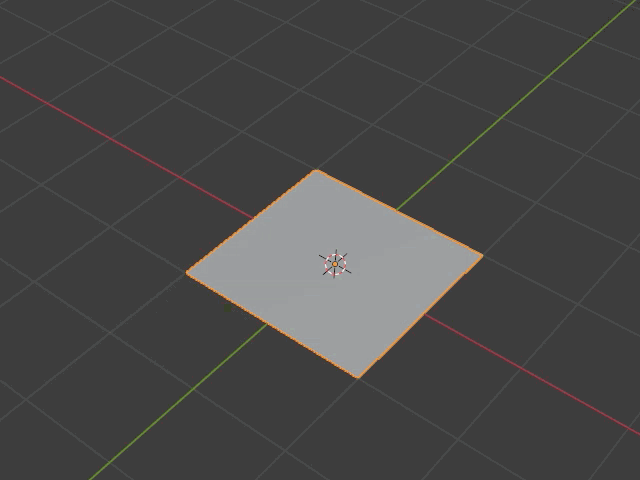
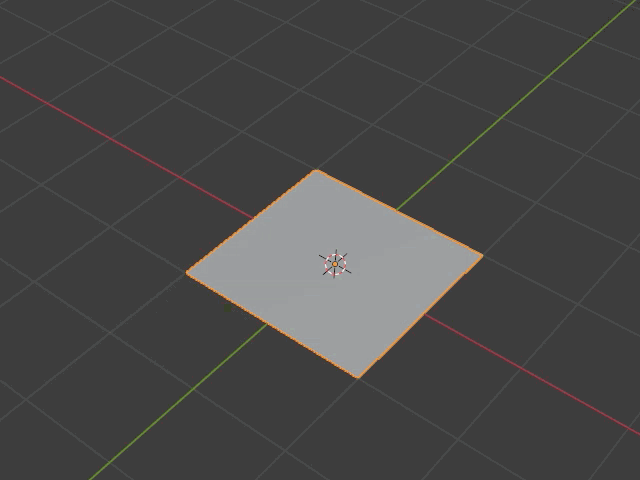
ミラーモディファイアを利用する
頭を作るとっかかりとして、左右反転が利用できるミラーモディファイアというものを利用します。
Headの不要な部分を削除
作成したHeadに向かって左側半分は不要です。ここではループカットという機能を使って頂点を増やし、必要のない頂点を削除します。
- Ctrl + Rを押して、ループカットの状態にします。(クリックなどは行わないでください)
- マウスの位置を、Headの上下の辺の近くに合わせて縦線が入ることを確認してください。
- 1本線が縦に入ったら、左クリック > 右クリックの順番にマウスをクリックしてください。
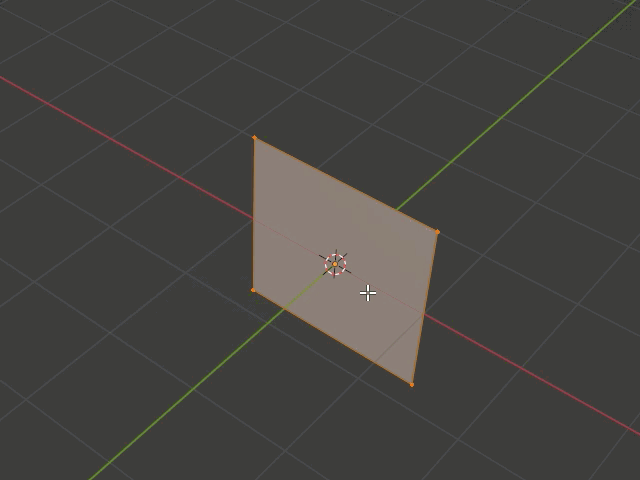
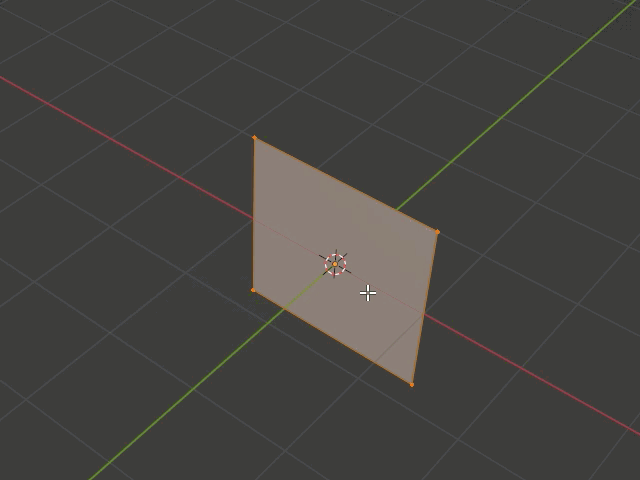
線の数が多くなってしまった場合
おそらくマウスホイールを動かしてしまった可能性があります。マウスホイールを回すことで分割する辺の数を増減することが可能です。減る方向に回して、1本にしましょう。
左側の頂点を削除
ループカットで分割が出来たら、正面から向かって左側の2つの頂点は不要です。消しちゃいましょう。
- マウスのドラッグアンドドロップで対象の点を選択します。(Shift + 左クリックで両方選択した状態にしてもOK)
- X > 頂点を選択して削除します。
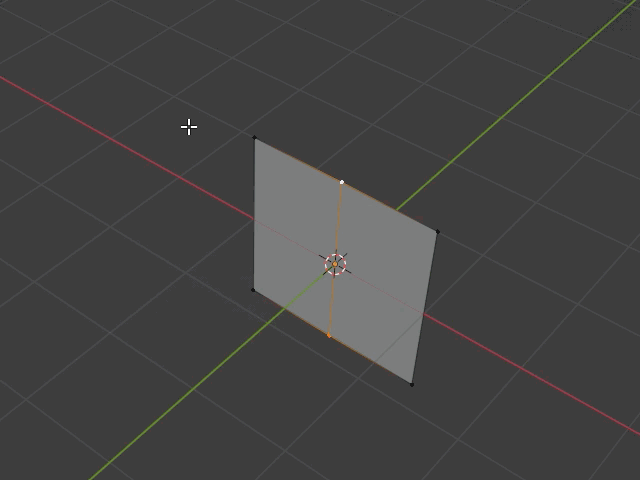
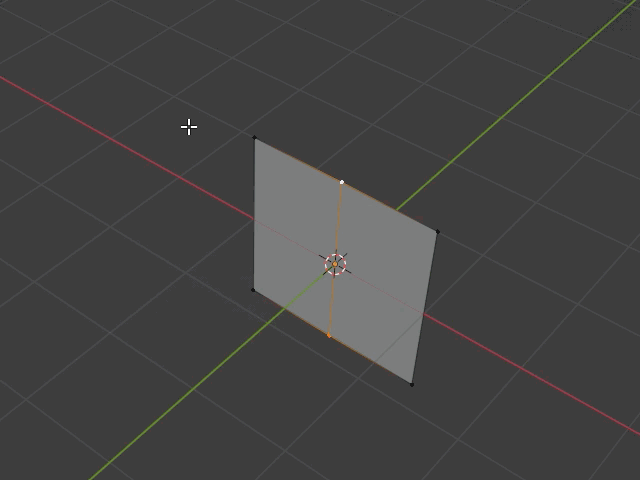
ミラーモディファイアをセット
不要な点が削除出来たら、ミラーモディファイアをセットします。
- Headが選択されていることを確認
- 右下のスパナマークを選択
- [モディファイアーを追加]からミラーを選択
- 追加されたミラーモディアイアの設定を変更・確認
- 座標軸はXのみ
- クリッピングにチェックを入れる
設定がうまくできれば、X軸を基準に反転してくれます。
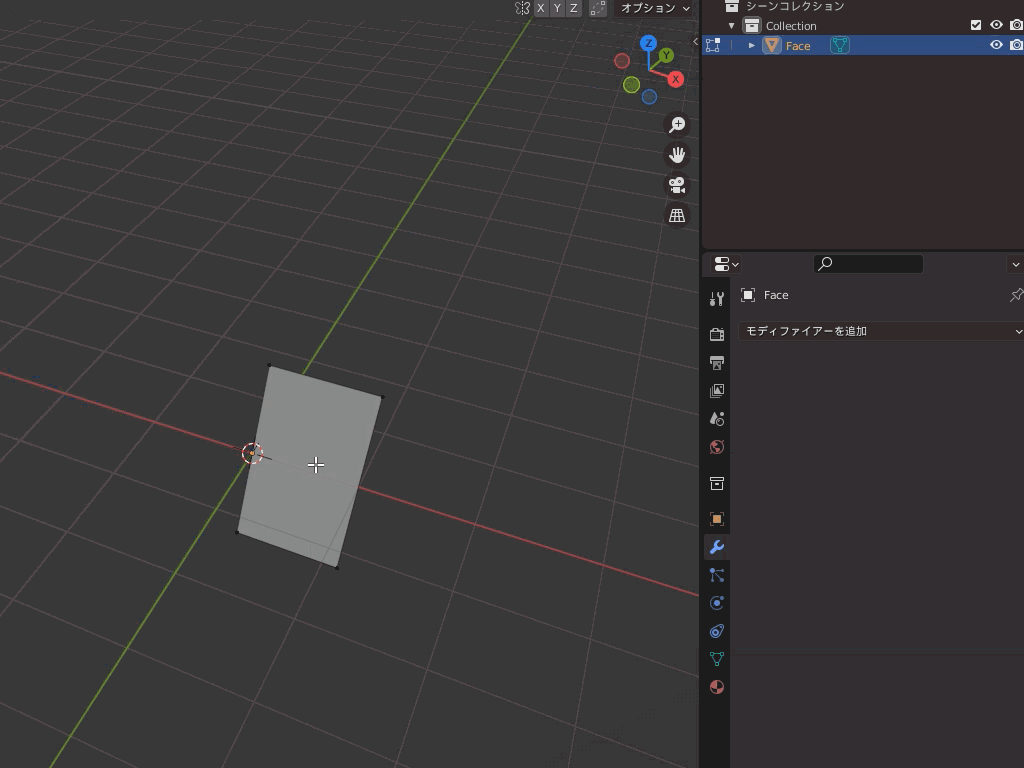
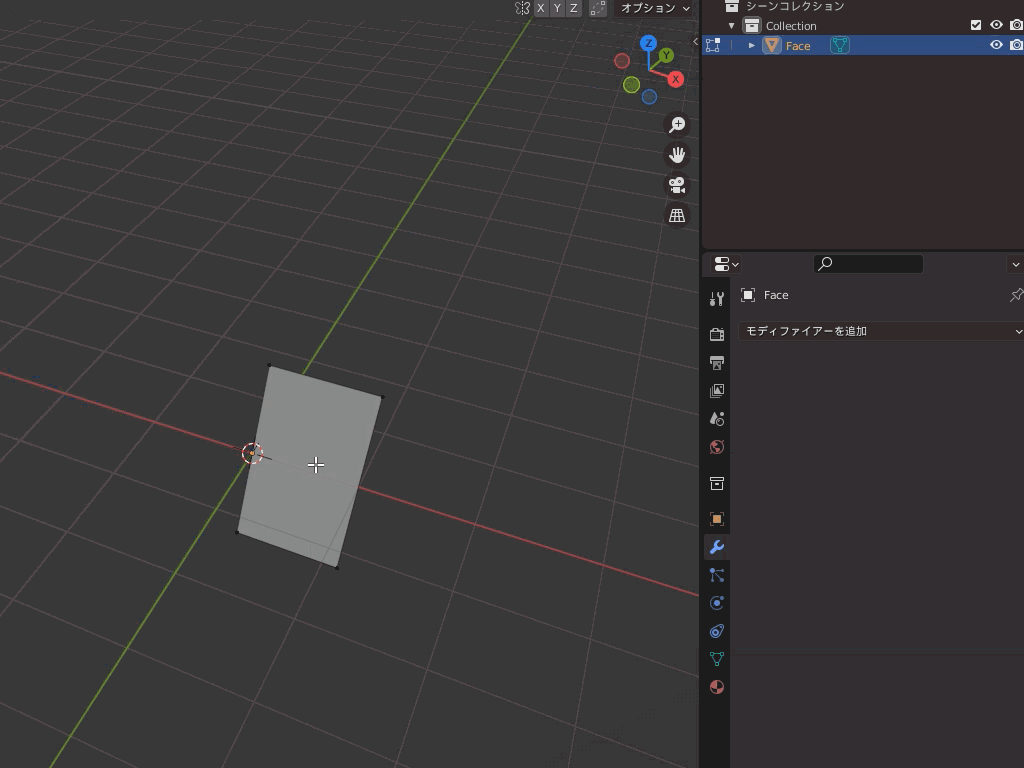
クリッピングってなんぞ?
クリッピングを行うことで、軸の反対側に頂点が移動しても、行きすぎずにうまいこと丸めてくれます。
うまくセットできると、頂点を移動させた時、反対側の点も一緒に動いてくれるようになります。左右で特徴の違うモデルも作りたいかもしれませんが、大まかな部分を作ってから、特殊な部分に取り掛かるのが良いでしょう。

コメント