少しずつ顔の前面が出来始めてきました。鼻を作るとかなり顔がはっきりとしてきます。重要な面張りが出てきます。
今回の目標
今後よく利用することになる面を張る作業で鼻の形を作ります。ループカットと面貼りを効率よく使えるようになると、モデリングがぐっと楽になります。
仕上がり
今回は鼻筋を作って、鼻の穴にあたる部分に面を貼ります。全体的に面の数は少なめなのでポリポリしてますが、原型を作るには十分!難易度の高いモデリングを行う場合、これよりもっと線を増やしながら作業を行います。
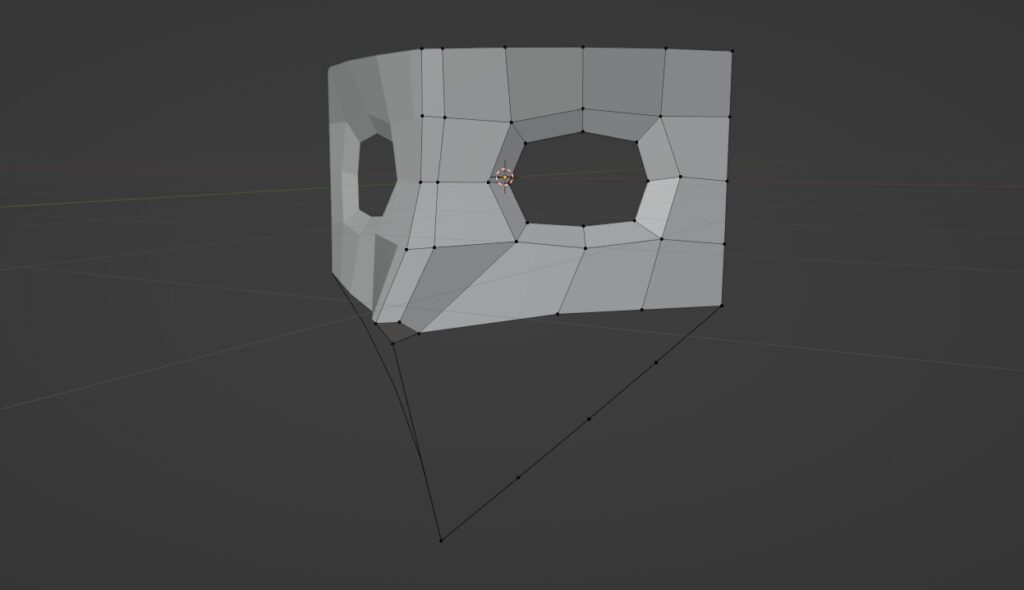
今回の内容
- ループカットで頂点追加
- 頂点移動
- 直線上での移動
- ループカットで面を分割
- 線の移動
- 複数選択されたものを線に沿って移動
- 選択された頂点に面を張る
鼻の付け根の頂点を追加
鼻を作るにはまず鼻の付け根になる頂点を準備しましょう。ループカットを使いますが、直線上の頂点移動などを使いますよ。
頂点の追加
ループカットを使い鼻筋とあごの間の直線に頂点を一つ追加します。
- Ctrl+Rでループカット状態
- 鼻とあごの間の辺に頂点を一つ追加
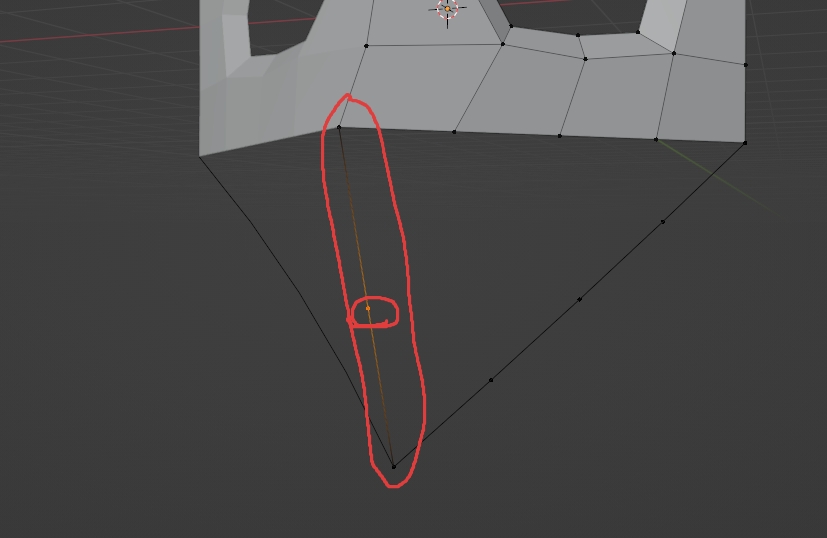
頂点を移動(辺上)
作成した頂点を上の方に移動させます。Gを使って移動させた場合、ビューに向かって垂直な面上を移動させることになります。今回は分割した辺上で鼻の方向に近づけたいので、GGコマンドを使いましょう。
- 動かしたい分割した頂点を選択
- 頂点を鼻側に近づける
- G>Gで辺の上を移動するモードにする
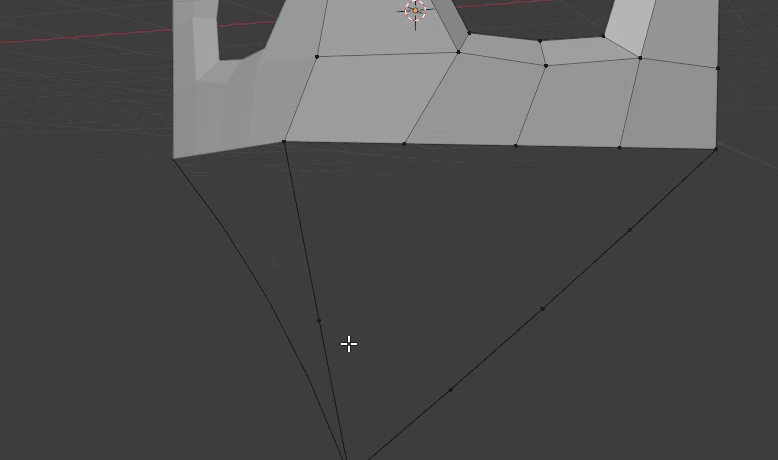
鼻筋になる部分を作る
ループカットを使って顔中心付近に鼻の形を作るために縦の線を追加します。今までは均等な分割が多かったですが、ここではカット後に移動させて内側に寄せます。
ループカットで線を追加する
顔の中心、鼻筋に当たる部分にループカットで線を作ります。
- Ctrl+Rでループカットモード
- 顔の中央付近に線を作る
- 顔中心付近に縦線が入ったのを確認して左クリック
- マウスをさらに中央に寄せて左クリックで確定
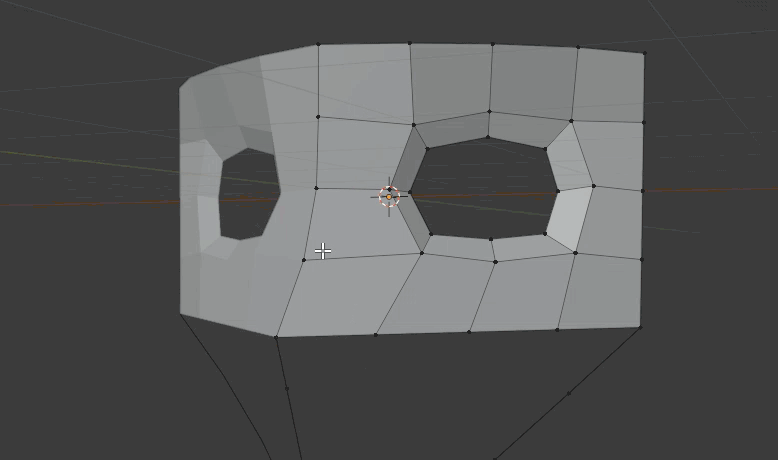
線の位置を再調整したい場合
位置が気に入らなかったり、うっかり右クリックなどで等分されたところに確定してしまった場合などは線の位置を再調整しましょう。
- Alt+左クリックで移動させたい線を選択
- 線を移動させて調整する
- G>Gで直線上で移動するのを確認
- 位置に満足したら左クリックで確定
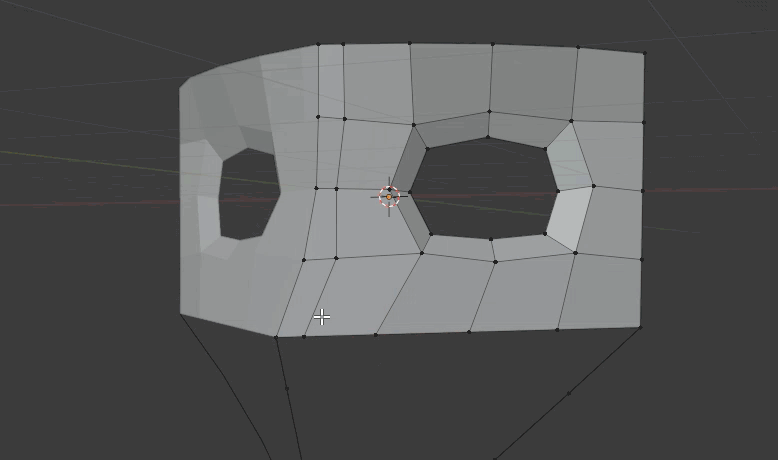
鼻の面を作成する
鼻の面を作成するには頂点の移動と面を張る操作で行います。面を張る作業は後の仕上がりが頭に入っていないと少し調整が難しいかもしれません。困る場合は後の方の工程も見ながらやってみてください。
鼻の付け根になる頂点を移動
少し下から見上げた感じから調整します。Gでの移動はどの方向から見るかが重要になります。調整困る場合は移動させている画面をよく見てください。
- 下図を参考にビューの角度を調整します
- 内側に頂点を移動
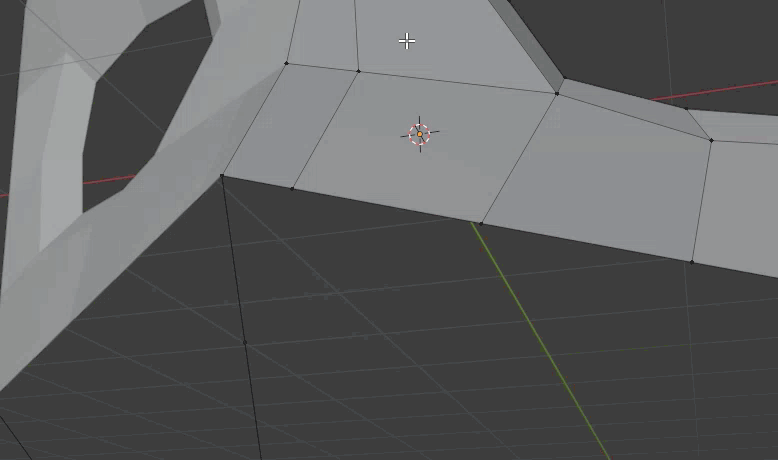
面貼り
鼻の穴に近い部分の4つの点を選択することで鼻部分を作り上げましょう
- 鼻付近の4点を複数選択
- Fキーを押すと、選択された4つの点を塞ぐように面が貼られます。
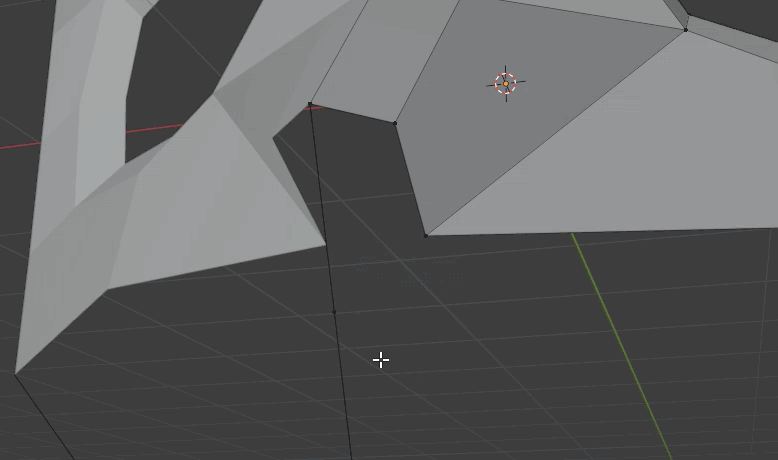
面の位置を少し調整
真ん中下の点が少しさがり気味なので、少し上に上げるなり調整しましょう。今のままだと正面から見て鼻の穴が見えすぎですね。
- 面を貼った下の頂点を選択
- Gキーで上に上げる
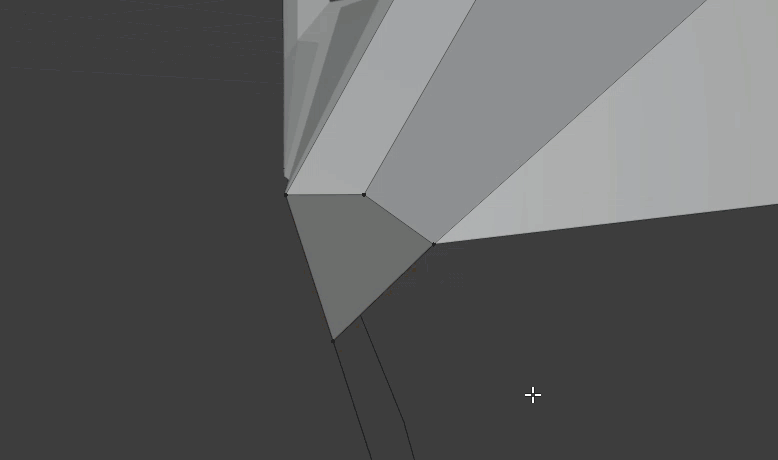
ここでの調整はある程度で構いません。

コメント