ゲーム制作の開始、プロジェクトを作成しましょう。始めて開始するときは、いくつかのポイントを抑えておくことで次回以降のプロジェクト開始がスムーズになりますのでぜひ覚えておきましょう。
プロジェクトマネージャーについて
インストールを行ったら、実行ファイルを動かしてみましょう。
インターフェース
プロジェクトマネージャーを起動すると、次のような画面が表示されます。
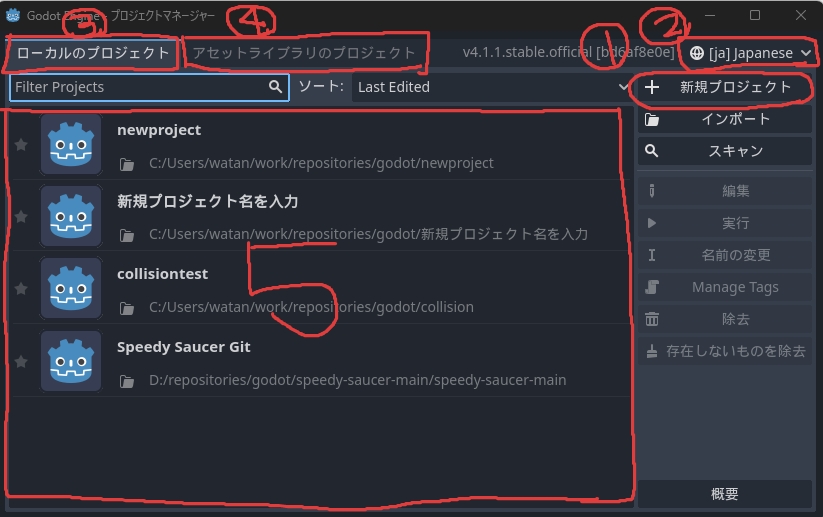
- 新しいプロジェクトを開始するボタン
- 言語切替ボタン。慣れていない場合は日本語に切り替えておきましょう。
- 利用したことがあるプロジェクト一覧表示。5のエリアに表示されます。
- アセットライブラリを表示。いろんなデモがありますよ。5のエリアに表示されます。
- コンテンツが表示されるエリア。
新規ボタンを押して、プロジェクト開始に必要な設定を行いましょう。
新規プロジェクトを作成
新規プロジェクトボタンを押すと、プロジェクトを作成するダイアログがポップアップします。
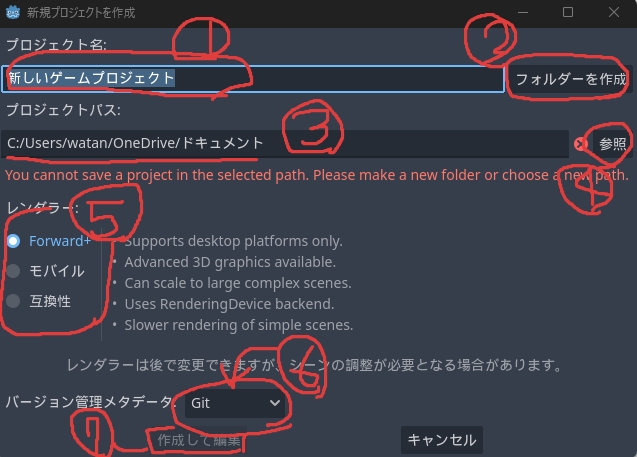
- 作成するプロジェクト名を入力
- Godotのプロジェクトは、空のフォルダが必要になります。2のフォルダを作成ボタンを利用することで、入力したプロジェクト名の新規フォルダを作成することが可能です。
- フォルダーを作成
- 1で入力されたプロジェクト名のフォルダを3のプロジェクトパスに作成します。
- プロジェクトを保存するためのパス
- パスの先が空でなければプロジェクトを開始することができません。
- そのため新規フォルダーを作成ボタンを利用することで管理が簡単にできます。
- ここのデフォルト設定を変更する方法、誰か知ってたら教えてください。
- 参照ボタンを押すと、プロジェクトパスの先を変更することができます。
- 基本的に保存先を変更する場合、参照ボタンを押してポップアップする
- ゲームのパフォーマンスに影響のある設定
- Forward+:デスクトップアプリなど
- モバイル:スマートフォン向け
- 互換性:互換性があります。Webプラットフォームに関しての説明があるのはこれのみ。
- バージョン管理メタデータ
- Git:gitでの初期データが含まれます。
- None:バージョン管理が不要な場合はこっち。
- ゲーム制作を開始できます。
- プロジェクトを保存するパスが空のフォルダではない場合押すことができません。
内部データ的に、保存先が異なる場合でも、同じ名前のプロジェクトはNGっぽいです。ユニークな名前を付けることを心がけましょう。
参照先を指定
参照ボタンを押すと、保存先フォルダを変更することができます。

- 現在のフォルダより一つ上のフォルダへ移動
- ドライブを切り替えるタブ
- 現在のフォルダをお気に入り登録することが出来る
- お気に入り登録されているフォルダ一覧表示
- 最近利用されたフォルダ
- フォルダを選択
お気に入りでGodot関係のプロジェクトの親フォルダを登録しておくと便利です。
もしお気に入りフォルダを削除したくなったら・・・
お気に入りフォルダは、ここの画面で一覧から削除することができません。ただし、次のファイルを編集することでお気に入りフォルダの追加と削除を手動で行うことができます。下記ファイルをテキストエディタで開き、編集してみてください。よくわかんない人は、我慢かな・・・
C:\Users\ユーザー名\AppData\Roaming\Godot\favorite_dirs
なお、反映させるためにはGodotの再起動が必要になります。参照ボタンもう一回押したぐらいじゃ反映されませんぜ。
実際に新しいプロジェクトを作成する
一通り画面を理解したところで、ゲームを作る際のよくある手順をおさらいしましょう。
+新規プロジェクト
プロジェクトマネージャーを開いて、「+新規プロジェクト」ボタンを押します。
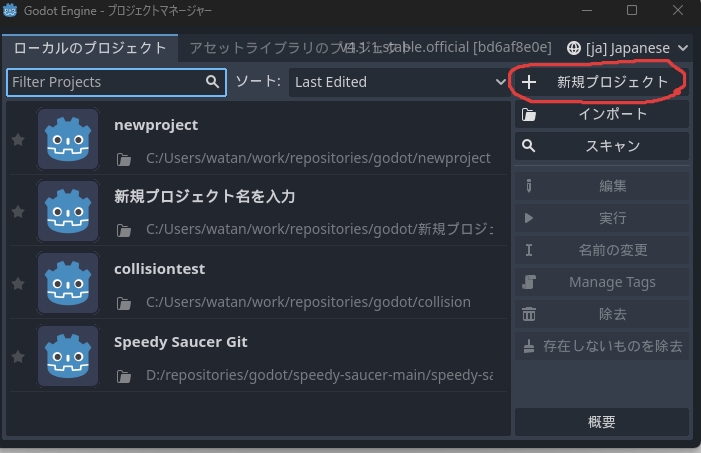
プロジェクトパス
プロジェクトパスの設定を行います。
参照ボタンなどを利用して、作成したいフォルダを指定します。
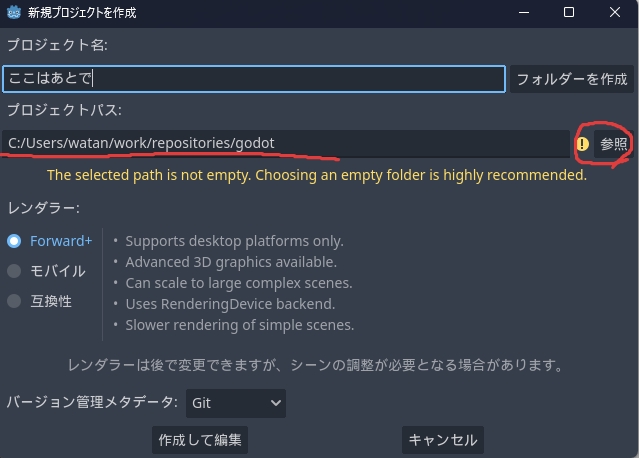
この時点では黄色や赤い警告が出ていてもOK
プロジェクトフォルダを作成
- プロジェクト名を入力
- この時今まで作っていないプロジェクト名になることを心がけてください
- フォルダーを作成ボタンを押す
- 現在のプロジェクトパスの下に、入力したプロジェクト名のフォルダが作成されます。
- 緑色のチェックが表示されているのを確認
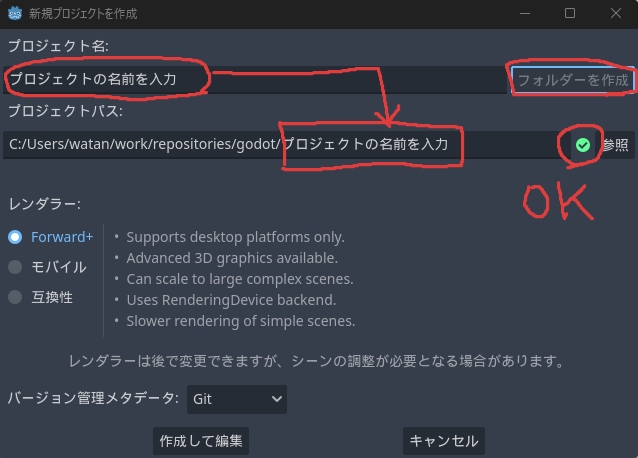
各種設定を行ってプロジェクト作成
基本的にはとりあえずGodotを触るというのが目標の作り方になります。
- レンダラー:Forward+(デスクトップで動けばよい!)
- バージョン管理メタデータ:None(管理しません)
- 作成して編集:こちら選択でプロジェクトが立ち上がります
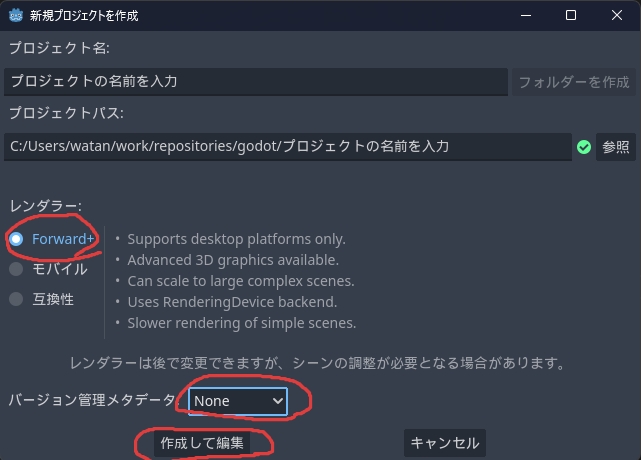
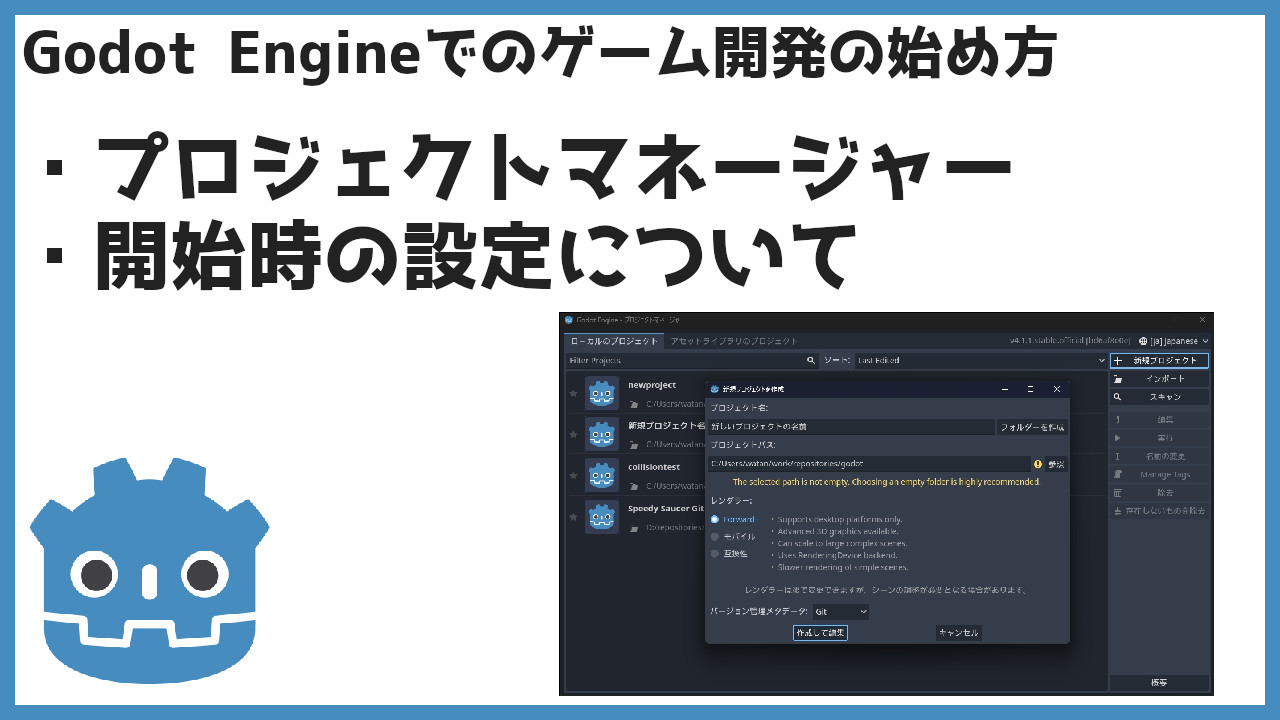
コメント
コメント一覧 (1件)
>ここのデフォルト設定を変更する方法、誰か知ってたら教えてください。
エディター設定>ファイルシステム>ディレクトリ に「デフォルトのプロジェクトパス」という項目がありました
いまさらですがどうぞ